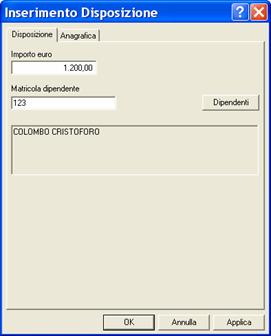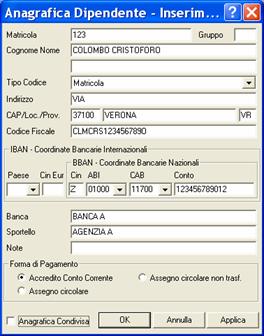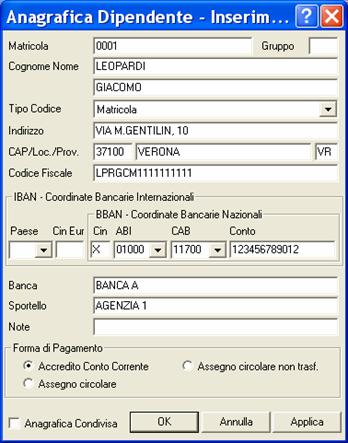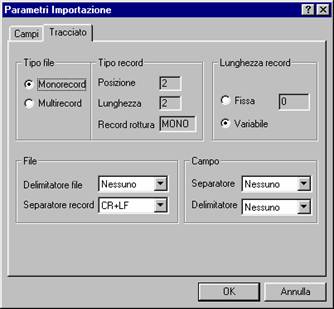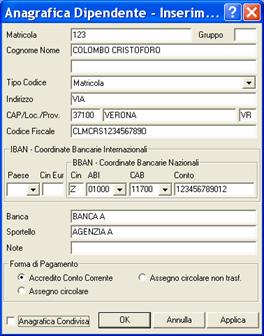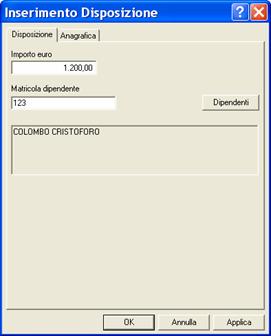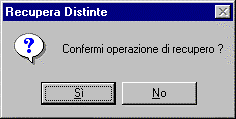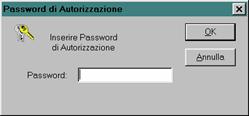|

[ 3. Stipendi ] [Creare Disposizioni] Per generare una disposizione di pagamento procedete come segue: 1. Fate doppio click sull’icona che rappresenta l'applicazione Stipendi nel Book Emolumenti 2. Fate click sulla voce Stipendi del menu Gestione oppure fate click sul pulsante Se avete scelto nella voce Opzioni del Menu Visualizza l’attivazione automatica delle aree di lavoro applicative Stipendi e Distinte, all’apertura dell’applicazione del Book Emolumenti verranno sempre visualizzate queste due finestre. 3. Fate click sulla voce Nuovo del menu File oppure fate click sul pulsante Vi apparirà una finestra di dialogo nella quale sono riportate le informazioni necessarie per il corretto inserimento del pagamento di uno stipendio. Questa finestra è composta da due schede: la scheda Disposizione e la scheda Anagrafica. « Per passare da una scheda all'altra fate click sulle diciture Disposizione o Anagrafica. « Nella Scheda Anagrafica alla voce Conto potete selezionare le coordinate bancarie del creditore con il pulsante Per la gestione dell'archivio Abi-Cab utilizzate l'applicazione presente nel Book Data Base. Nella Scheda Disposizione troverete le voci necessarie per l’inserimento del pagamento di uno stipendio, mentre nella Scheda Anagrafica vedrete visualizzati automaticamente i dati del dipendente cui lo stipendio e’ destinato. 4. Compilate i campi della Scheda Disposizione « Per inserire un nuovo dipendente o cercare il codice di un dipendente esistente utilizzate il pulsante Dipendenti. Importo in questa voce inserite la cifra corrispondente all’importo dello stipendio da pagare. Matricola dipendente in questo campo inserite il codice matricola corrispondente al nominativo presente nell’archivio Dipendenti.
5. Premete il pulsanteOK per memorizzare i dati inseriti La disposizione appena inserita è ora visualizzata nella finestra insieme alle altre disposizioni di pagamento precedentemente memorizzate. [Il pulsante Dipendenti] Per l’applicazione Stipendi del Book Emolumenti in fase di gestione di uno stipendio è attivo il pulsante Tale pulsante, vi consente di gestire un archivio dipendenti in cui memorizzare e ricercare i dati anagrafici necessari per l’intestazione delle disposizioni di pagamento. Per attivare la gestione dell'archivio anagrafico dei dipendenti procedete come segue: 1. Fate click sul pulsante « Potete importare dal vostro sistema informativo aziendale i nominativi dei vostri dipendenti. Al paragrafo Il BookData Base troverete tutte le indicazioni. Verrà visualizzata una finestra di dialogo nella quale sono elencatii nominativi dei dipendenti già memorizzati e presenti in archivio. Potete quindi decidere di effettuare le seguenti scelte: cercare, visualizzare o modificare un dipenente esistente, inserire un nuovo dipendente. [Inserire un dipendente] Per memorizzare un nuovo dipendente operate come segue: 1. Fate click sul pulsante 2. Compilate le voci
3. Fate click sul pulsante OK per memorizzare i dati inseriti « Il pulsante [La ricerca di un dipendente] In seguito alla pressione del pulsante  « L'applicazione può cercare le lettere digitate per laricerca del dipendente anche se si trovano all'interno del nominativo.Per attivare questo tipo di ricerca selezionate il campo denominato Ricerca anche all'interno della denominazione. Per cercare un dipendente precedentemente memorizzato in archivio, procedete come segue: 1. Digitare le prime lettere del nominativo cercato nel campo contraddistinto da 1 oppure digitate l'intero nominativo Nella finestra che corrisponde al campo 2 di questa videata, vedrete apparire la lista dei dipendenti individuati secondo quanto da voi selezionato. 2. Fate click sul nominativo della lista che corrisponde al dipendente cercato per evidenziarlo « Utilizzate i pulsanti Avete cosi’ individuato il nominativo del dipendente; ora potete ritornare all’inserimento dei dati della disposizione oppure visualizzare o modificare i dati anagrafici del dipendente. 3. Fate
click sul pulsante OK se volete intestare la disposizione di pagamento
con i dati anagrafici del dipendente selezionato
[Modificare un dipendente] Per visualizzare i dati anagrafici del dipendente, dopo averlo selezionato come indicato al punto Ricerca di un dipendente procedete come segue: 1. Fate click sul pulsante Verrà visualizzata una finestra, analoga a quella descritta per l'inserimento di un dipendente, che riporta tutti i suoi dati anagrafici. 2. Fate click sul pulsante OK per confermare la variazione dei dati anagrafici [Visualizzare un dipendente] Per visualizzare i dati anagrafici del dipendente, dopo averlo selezionato come indicato al punto precedente, procedete come segue: 1. Fate click sul pulsante Verrà visualizzata una finestra, analoga a quella descritta per l'inserimento di un dipendente, che riporta tutti i suoi dati anagrafici. 2. Fate click sul pulsante Le applicazioni del Book Emolumenti prevedono una funzione che vi consente diimportare dal vostro sistema informativo aziendale le singole disposizioni di pagamento. Potrete poi gestire le disposizioni importate come se fossero state inserite con le applicazioni del Book Emolumenti componendole nelle diverse distinte di presentazione. Perché la fase di importazione venga eseguita automaticamente dall’applicazione Stipendi dovrete impostare la struttura record del file relativo alle singole disposizioni da importare. Prima di importare le singole disposizioni di pagamento dovrete verificare che l’archivio anagrafico dei dipendenti sia aggiornato, eventualmente importando le anagrafiche. Per l’importazione dell’archivio anagrafico dei dipendenti seguite le indicazioni del paragrafo Il Book Data Base. [I parametri di importazione] La prima volta che dovrete effettuare l’importazione di un file di singole disposizioni dovrete indicare in un apposita tabellail tipo di file e la struttura record dell’archivio da importare. Per impostare i parametri che consentonol’importazione di un archivio di disposizioni di pagamento procedete come segue: 1. Fate doppio click sull’icona che rappresenta l'applicazione Stipendi nel Book Emolumenti 2. Fate click sulla voce Stipendi del menu Gestione oppure fate click sul pulsante Se avete scelto nella voce Opzioni del Menu Visualizza l’attivazione automatica delle aree di lavoro applicative Stipendi e Distinte, all’apertura dell’applicazione Stipendi verranno sempre visualizzate queste due finestre. 3. Posizionatevi sulla voceImporta delMenu File 4. Fate click sulla voce Parametri del Menu Importa oppure fate click sul pulsante Vi apparirà una finestra composta da due schede: la scheda Campi e la scheda Tracciato. « Per conoscere la struttura del file oggetto dell’importazione contattate il servizio di assistenza relativo alvostro sistema informativo aziendale. « Per passare da una scheda all’altra è sufficiente fare click sulla dicitura Campo o Tracciato. Nella SchedaCampi dovrete definire la posizione e la lunghezza dei campi che compongono i record del file da importare. Per ogni singolo campo è necessario definire le seguenti voci. Tipo Record è il codice che identifica il tipo di record nel quale si trova il campo. Pos indica la colonna di inizio del campo nel record. Lungindica la lunghezza del campo nel record. Max indica la lunghezza massima del campo nel record. Formato Data identifica il formato di un campo data es. gg/mm/aa, aa/mm/gg, ecc. Separatore data indica quale carattere separa il giorno, il mese e l’anno, es. gg/mm/aa, gg-mm-aa, gg.mm.aa.Anno indica se nella data di scadenza l’anno e’ espressocon 2 o 4 cifre es. 06 o 2006.  Scheda Tracciato dovrete indicare la struttura del file utilizzato per l’importazione delle disposizioni. La voce Tipo File indica se il file è monorecord o multirecord cioè se i campi che identificano la disposizione si trovano tutti su un unico record oppure su più records. File Delimitatore e Separatore record sono i caratteri eventualmente utilizzati per chiudere il file e separare i campi. Tipo record indica la posizione, la lunghezza del record e il record di rottura cioè l’ultimo record della sequenza di ogni blocco. Lunghezza record indica se il record ha lunghezza variabile o fissa e in questo ultimo caso è necessario specificare in cifre la lunghezza. Campo Separatore e Delimitatore indicano i caratteri che eventualmente separano e delimitano i campi nei records. 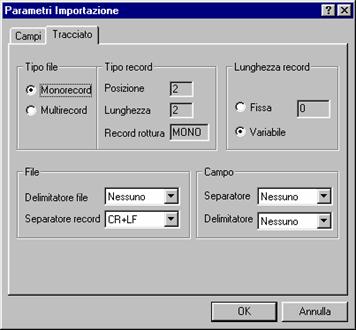 5. Fate click sul pulsante OK per confermare Con l’applicazione Stipendi del Book Emolumenti potete effettuare l’importazione automatica di un file di stipendi generato dal vostro sistema informativo aziendale. Per effettuare l’importazione di un archivio di disposizioni d’incasso procedete come segue: 1. Fate doppio click sull’icona che rappresenta l'applicazione Stipendi nel Book Emolumenti 2. Fate click sulla voce Stipendi del menu Gestione oppure fate click sul pulsante Se avete scelto nella voce Opzioni del Menu Visualizza l’attivazione automatica delle aree di lavoro applicative Stipendi e Distinte, all’apertura dell’applicazione Stipendi del Book Emolumenti verranno sempre visualizzate queste due finestre. 3. Posizionatevi sulla voceImporta delMenu File 4. Fate click sulla voce Importazione del Menu Importa oppure fate click sul pulsante 5. Indicate nome e percorso del file disposizioni daimportare fate click sul pulsante Apri per iniziare l’importazione 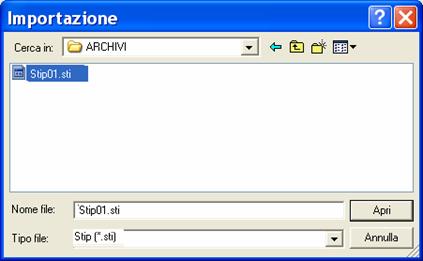 Sono quindi attivi tutti i comandi Windows per la ricerca delle uni-tà e directory nelle quali si trova il file da importare. « Prima di procedere all’importazione degli stipendi ricordatevi che devono essere presenti le anagrafichenell’archivio anagrafico dipendenti. In seguito alla selezione del file che contiene i singoli stipendi verrà visualizzata una finestra. 6. Fate click sul pulsante Importa per effettuare l’importazione delle disposizioni Se non viene rilevato nessun errore sul file disposizionida importare, vi verrà proposta una finestra in cui si riepiloga il numero e l’importo complessivo delle disposizioni importate. « Nel caso l’applicazione rilevi degli errori, l’importazione non verrà completata e in questa finestra vi verranno segnalate le anomalie che hanno reso impossibile l’importazione delle disposizioni. 7. Fate click sul pulsante OK per completare l’importazione delle disposizioni di pagamento La fase di importazione delle disposizioniè completata. Nella finestra dell’area applicativa Gestione Stipendi troverete le disposizioni che avete importato. [Gestire Disposizioni] L’applicazione Stipendi del Book Emolumentiprevede la possibilità dimodificare, annullare e stampare le disposizioni di pagamento memorizzate. Seguite queste istruzioni per la gestione di tutte le altre tipologie di disposizioni di pagamento. Per lavorare con la Gestione delle Disposizioni operate come segue: 1. Attivate l’applicazione Stipendi nel Book Emolumenti 2. Fate click sulla voce Stipendi del menu Gestione oppure fate click sul pulsante « Se avete scelto nella voce Opzioni del Menu Visualizza l’attivazione automatica delle aree di lavoro applicative Stipendi e Distinte, all’apertura dell’applicazione del Book Emolumenti verranno sempre visualizzate queste due finestre. Verrà visualizzata una finestra, ,in cui sono elencate le disposizioni di pagamento già inserite o importate.  Il Menu File in seguito all’attivazione di questa area di lavoro applicativa vi proporrà tutti i comandi necessari per la gestione dell’archivio dispositivo. [Modificare uno stipendio] Per modificare i dati di uno stipendio precedentemente memorizzato procedete come segue: 1. Aprite o, se già aperta, rendete attiva l’area di lavoro Stipendi del menu Gestione oppure fate click sul pulsante 2. Fate click per selezionarela disposizioneche compare nella lista degli stipendi memorizzati Troverete una descrizione dettagliata dei campi visualizzati in questa finestra nel paragrafo Creare disposizioni. 3. Fate click sulla voce Apri del menu File oppure fate click sul pulsante Vi apparirà una finestra di dialogo nella quale sono riportate le informazioniinserite per la disposizione selezionata. Questa finestra, analoga a quella descritta nel paragrafo Creare disposizioni,è composta da due schede: la scheda Disposizione e la scheda Anagrafica. 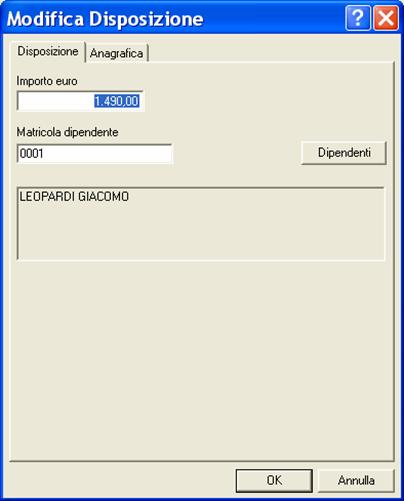
4. Modificate i campi « Con il pulsante Dipendenti potete modificare i dati anagrafici del dipendente o scegliere un nuovo dipendente cui intestare la disposizione che state modificando. 5. Fate
click sul pulsante OK per memorizzate le variazioni effettuate
[Visualizzare uno stipendio] Per visualizzare i dati di uno stipendio precedentemente memorizzato procedete come segue: 1. Aprite
o, se già aperta, rendete attiva l’area di lavoro Stipendi del
menu Gestione oppure fate click sul pulsante
2. Fate
click per selezionarelo stipendio che compare nella lista delle disposizioni di
pagamento memorizzate
«
Se durante la
visualizzazione di una disposizione,fate click e selezionate un’altra
delle disposizioni che compaiono nella finestra principale, la vedrete
visualizzata senza chiudere questa finestra.
3. Fate click sulla voce Proprietà del menu File oppure fate click sul Vi apparirà una finestra, simile a quella della modifica di una disposizione, nella quale sono riportate le informazioniinserite per gli stipendi selezionati. « I campi sono tutti in grigio per ricordarvi che con questa scelta non potete effettuare nessuna modifica sulle voci visualizzate. 4. Fate click sul pulsante [Eliminare uno stipendio] Potete cancellare le disposizioni precedentemente memorizzate procedendo come segue: Aprite o, se già aperta, rendete attiva l’area di lavoro Stipendi del menu Gestione oppure fate click sul pulsante 1. Selezionate la riga della lista delle disposizionicorrispondente allo stipendioda eliminare Potete selezionare più stipendi e chiedere l’eliminazione di tutte le disposizioni selezionate.  « Per selezionare contemporaneamente più stipendi, fate click sul primo e poi tenendo premuto il tasto Ctrl fate click su tutte le altre disposizioni che desiderate evidenziare. Per selezionaretutte le disposizionivisualizzate scegliete la voce Seleziona Tutto nel Menu Modifica. 1. Fate click sulla voce Elimina delmenu File oppure fate click sulpulsante Vi apparirà una finestra di dialogo in cui vi è richiesta la conferma per procedere all’eliminazione della disposizione selezionata: 2. Fate click sul pulsante Si’ per confermare l’eliminazione Dopo questa operazione avrete cancellato in modo irreversibile tutti gli stipendi precedentemente memorizzati. [Stampare gli stipendi] Per ottenere un elenco di tutte le disposizioni memorizzate o di un gruppo di stipendi selezionatiprocedete come segue: 1. Aprite o, se già aperta, rendete attiva l’area di lavoro Stipendi del menu Gestione oppure fate click sul pulsante 2.
Selezionate gli stipendi che intendete raggruppare nella stampa
« Potete selezionare gli stipendi da stampare in base alla scadenza, l'importo,ecc. Nel paragrafo Selezionare gli stipendi troverete tutte le informazioni. 3. Posizionatevi sulla voce Stampa del menu File oppure fate click sul pulsante Potete scegliere tra due diversi tipi di stampa: la stampa sintetica che riporta un elenco degli stipendi selezionati con i dati di appoggio ela sola ragione sociale del dipendente; la stampa dettagliata che nell’elenco degli stipendi selezionati riporta tutti i dati anagrafici del dipendente. Prima di procedere alla stampa di un report, è possibile verificarne rapidamente l’aspetto complessivo procedendo come segue: 1. Aprite o, se già aperta, rendete attiva l’area di lavoro Stipendi del menu Gestione oppure fate click sul pulsante 2.
Selezionate gli stipendi che intendete raggruppare nella stampa
3. Fate click sulla voce Anteprima di Stampa del menu File oppure fate click sul pulsante [Selezionare gli stipendi] Per agevolarvi nella ricerca degli stipendi da visualizzare,modificare o cancellare e per riunire le disposizioni da raccogliere in un’unica distinta, la gestione Stipendiprevede la possibilità di selezionare gruppi di disposizioni. Per impostare i criteri di selezione che identificheranno il gruppo di disposizioni. da visualizzare procedete come segue: 1. Fate click sulla voce Stipendi del menu Gestione oppure fate click sul pulsante «
Se avete scelto nella voce Opzioni del Menu Visualizza l’attivazione
automatica delle aree di lavoro applicative Stipendi e Distinte,
all’apertura dell’applicazione Stipendi del Book Emolumenti
verranno sempre visualizzate queste due finestre.
«
Il pulsante 2. Posizionatevi sulla voce Filtro del Menu Modifica oppure fate click sul pulsante 3. Compilate i campi Nei campi Importo da, Importo apoteteindicare l’intervallo entro il quale si trova l’ammontare delle disposizioni cercate. Nel campo Forma di pagamento potete selezionare la modalità di pagamento dello stipendio: Accredito su c/c, Assegno circolare, Assegno non trasferibile. La voce è selezionata se appare il simbolo Nel campo Dipendente potete indicare la ragione sociale del dipendente intestatario delle disposizioni cercate. Nel campo ABI potete indicare il codice Abi della banca di appoggio del dipendente delle disposizioni cercate. Nel campo Gruppopotete indicare il codice gruppo del dipendente intestatario delle disposizioni cercate. Nel campo Matricolapotete indicare il codice matricola del dipendente intestatario delle disposizioni cercate.  « Per individuare le disposizioni di pagamentoin base alcampo Dipendente potete digitare una delle parole che compaiono all’interno del testo di queste voci facendola precedere e seguire da due punti (..). 4. Fate click sul pulsante OK per confermare la finestra di dialogo Verrà visualizzata una finestra che contiene la lista delle disposizioni di pagamento che corrispondono ai criteri di selezione impostati. In seguito all’impostazione di un filtro di selezione delle disposizioni verrà reso disponibile il pulsante [Ordinare gli stipendi] Per agevolarvi nella ricerca degli stipendi potete impostare un ordine secondo il quale visualizzarli. Potete combinare più criteri di selezione per visualizzare le disposizioni. Per impostare i criteri secondo iquali visualizzare gli stipendi procedete come segue: 1. Aprite o, se già aperta, rendete attiva l’area di lavoro Stipendi del menu Gestione oppure fate click sul pulsante 2. Fate
click sulla voce Ordina del Menu Modifica oppure fate click sul
pulsante
Vi apparirà una finestra di dialogo nella quale sono riportate le voci che vi consentiranno di impostare l’ordine secondo il quale visualizzare gli stipendi. 3. Fate doppio click sulla voce Campo in base all’ordine di visualizzazione che desiderate impostare Potete selezionarei campi anche spostandovi con i tasti freccia Le voci scelte per ordinare le disposizioni e la sequenza secondo la quale combinare i campi di selezione sono visualizzate nella parte destra della finestra di dialogo la cui colonna ha nome Ordina per...
4.Fate
click sulla voce selezionata per l’ordinamento delle disposizioni per
mutare l’ordine da ascendente in discendente e viceversa
[Generare Distinte]
« La sigla ASC visualizzata accanto ad ogni campo indica che l’ordinamento impostato per quella voce è di tipo ascendente, viceversa, la sigla DIS indica che l’ordinamento è di tipo discendente. A titolo di esempio: se ordino i pagamentiin senso ascendente secondo il campo Cognome Nome, questi verranno visualizzati in ordine alfabetico dalla A alla Z. Se aveterichiesto, invece, il senso discendente per il campo Cognome Nome allora le disposizioni verranno visualizzate sempre in ordine alfabetico ma dalla Z alla A. 5. Fate click sul pulsante OK per confermare la finestra di dialogo Verrà visualizzata una finestra che contiene la lista degli stipendi secondo l’ordine di visualizzazione così impostato. « Potete ordinare le disposizioni anche mentre sono visualizzate nella finestra principale. Selezionate l'ordine di visualizzazione facendo un click sul titolo della colonna che identifica la voce. Con le applicazioni del Book Emolumenti potete raggruppare in una o più distinte di presentazione le singole disposizioni. In seguito all'inserimento interattivo o all'importazione degli stipendi, con la gestione Stipendi del Book Emolumenti potrete riunire le disposizioni in un unica distinta. Per generare un distinta operate come segue: 1. Aprite o, se già aperta, rendete attiva l’area di Stipendi del menu Gestione oppure fate click sul pulsante 2. Selezionate le disposizioni che intendete raggruppare nella distinta « Per informazioni su come selezionare piùdisposizioni contemporaneamente fate riferimento al paragrafo Selezionare gli stipendi. Procedendo nella selezione delle disposizioni che formeranno la distinta sulla barra di stato vedrete visualizzato il numero e l’importo complessivo dei pagamenti selezionati fino a quel momento. 3. Fate click sulla voce Genera Distinta del Menu File oppure fate click sul pulsante Genera Distinta sulla barra degli strumenti Verrà visualizzata una finestra che riepiloga il totale e il numero complessivo delle disposizioni di pagamento che formeranno la distinta.
« Le coordinate bancarie e i conti correnti cui potete indirizzare le distinte sono memorizzati nell’archivio Conti previsto nell’area di lavoro del Book Data Base. 5. Fate click sul pulsante OK per confermare le impostazioni effettuate La distinta è ora completa di tutte le informazioni necessarie per la sua presentazione. [Importare Distinte] Le applicazioni del Book Emolumenti vi permettono di importare le distinte in formato CBI o nel formato personalizzato generato con il vostro sistema informativo aziendale. Potete gestire una distinta importata come se fosse stata generata dalle applicazioni del Book Emolumenti e quindi effettuare tutte le operazioni previste quali la modifica, la cancellazione, la visualizzazione e la stampa della distinta. La fase di autorizzazione delladistinta importata rende possibile la sua trasmissione alla banca dall’area di lavoro Dati da Trasmettere di TLQ. « L’importazione di distinte dispositive in formato CBI non necessita dell’impostazione dei parametri d’importazione. [Distinte CBI] La scelta Distinte CBI permette l’importazione automatica e diretta delle distinte di presentazione di disposizioni senza alcuna impostazione di parametri d’importazione. Per procedere con l’importazione delle distinte dispositive: 1. Fate doppio click sull’icona che rappresenta l'applicazione Stipendi nel Book Emolumenti 2. Fate click sulla voce Distinte nel menu Gestione oppure fate click sul pulsante «
Se avete scelto nella
voce Opzioni del Menu Visualizza l’attivazione automatica delle aree di
lavoro applicative Stipendi e Distinte, all’apertura
dell’applicazione del Book Emolumenti verranno sempre visualizzate queste
due finestre.
3. Posizionatevi sulla voce Importa del Menu File 4. Fate click sulla voce Distinte CBI del menu Importa oppure fate click sul pulsante 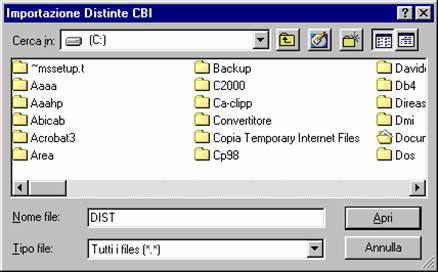 « La finestra di dialogo visualizzata è analoga a quella di Windows per la scelta di un file da aprire. Sono quindi attivi tutti i comandi Windows per la ricerca delle unità e directory nelle quali si trova il file da importare. 5.
Indicate nome epercorso del file distinte da importare
Per l'applicazione Stipendi del Book Emolumenti il suffisso del file da importare è .STI, ma è possibile indicare anche un altro suffisso. 6. Fate click sul pulsante Apri per iniziare l’importazione Prima di effettuare l’importazione vengono effettuati: un controllo automatico sulla struttura del file distinta e una verifica sulla presenza e correttezza di alcune informazioni presenti nelle disposizioni che compongono la distinta. Tali operazioni di controllo e verifica seguono le regole del servizio Corporate Banking Interbancario garantendovi così l’assoluta compatibilità dei dati importati. Se non viene rilevato nessun errore sul file distinta da importare, vi verrà proposta la descrizione con la quale verrà memorizzata la distinta. La descrizione riporta il riepilogo del numero totale delle disposizioni contenute nella distinta, l’importo complessivo della distinta e la data di importazione. 7. Fate click sul pulsante OK per completarel’importazione della distinta La fase di importazione della distinta è completata. Nella finestra dell’area applicativa Gestione Distinte troverete la distinta. Potete autorizzare la distinta importata per la trasmissione alla banca oppure modificare il suo contenuto. Per maggiori informazioni consultate il paragrafo Autorizzazioni e il paragrafo Archivio Distinte generate.
> I parametri di
importazione delle distinte
La prima volta che dovrete effettuare l’importazione di un file di singole disposizioniin un formato personalizzato dovrete indicare in un apposita tabellail tipo di file e la struttura record dell’archivio da importare. Per impostare i parametri che consentonol’importazione di un archivio di disposizioni in formato personalizzato, procedete come segue: 1. Fate doppio click sull’icona che rappresenta l'applicazione Stipendi nel Book Emolumenti 2. Fate click sulla voce Distinte nel menu Gestione oppure fate click sul pulsante 3. Posizionatevi sulla voce Importa del Menu File 4. Fate click sulla voce Parametri del Menu Importa Vi apparirà una finestra composta da due schede: la scheda Campi e la scheda Tracciato.  « Per conoscere la struttura del file oggetto dell’importazione contattate il servizio di assistenza relativo al vostro sistema informativo aziendale. « Nella scheda Campi sono previsti tre gruppi di voci: Dati generali, Dati disposizione, anagrafica dipendente. Scorrendo con la barra verticale è possibile definire il tracciato record completo di un archivio di distinte d’incasso. Tipo Record è il codice che identifica il tipo di record nel quale si trova il campo. Pos indica la colonna di inizio del campo nel record. Lungindica la lunghezza del campo nel record. Max indica la lunghezza massima del campo nel record. Formato Data identifica il formato di un campo data es. gg/mm/aa, aa/mm/gg, ecc. Separatore data indica quale carattere separa il giorno, il mese e l’anno, es. gg/mm/aa, gg-mm-aa, gg.mm.aa.Anno indica se nella data di scadenza l’anno e’ espressocon 2 o 4 cifre es. 06 o 2006. « Per passare da una scheda all’altra è sufficiente fare click sulla dicitura Campo o Tracciato.
> L’importazione di un file di distinte Con le applicazioni del Book Emolumenti, in base a quanto impostato nei parametri d’importazione, potete effettuare l’importazione di un file di disposizioni generato dal vostro sistema informativo aziendale in un tracciato personalizzato. Per effettuare l’importazione di un archivio di distinte in formato personalizzato, procedete come segue: 1. Fate doppio click sull’icona che rappresenta l'applicazione Stipendi nel Book Emolumenti 2. Fate click sulla voce Distinte nel menu Gestione oppure fate click sul pulsante 3. Posizionatevi sulla voce Importa del Menu File 4. Fate click sulla voce Importazione del Menu Importa « La finestra di dialogo visualizzata è analoga a quella di Windows per la scelta di un file da aprire. Sono quindi attivi tutti i comandi Windowsper la ricerca delle unità e directory nelle quali si trova il file da importare.
Nel paragrafo successivo troverete tutte le indicazioni per intervenire sulla distinta di presentazione importata ed effettuare la correzione degli errori. « Una distinta importata con la presenza di errori presenta alla voce stato la dicitura Sospeso questo per ricordarvi che è necessario il vostro intervento di correzione per rendere la distinta pronta ad essere Autorizzata. Le applicazioni del Book Emolumenti, vi consentono di gestire le distinte di presentazione indipendentemente dal modo con il quale sono state generate. Potete associare nuove disposizioni ad una distinta esistente, modificare o annullare direttamente dalla distinta le disposizioni esistenti, recuperare le disposizioni direttamente dalla distinta esistente. [Modificare una distinta di presentazione] Per modificare le disposizioni raccolte in una distinta di presentazione procedete come segue: 1. Fate doppio click sull’icona che che rappresenta l'applicazione Stipendi nel Book Emolumenti « Se avete scelto nella voce Opzioni del Menu Visualizza l’attivazione automatica delle aree di lavoro applicative Stipendi e Distinte, all’apertura dell’applicazione del Book Emolumenti verranno sempre visualizzate queste due finestre. 2. Fate click sulla voce Distinte nel menu Gestione oppure fate click sul pulsante Verrà visualizzata una finestra nella quale sono elencate le distinte di presentazione. Le distinte sulle quali effettuare delle modifiche sono quelle identificate dallo stato Da Autorizzare o In Sospeso. Per le distinte importate consultare il paragrafo Modificare le distinte importate. 2. Fate click per selezionare la distinta che compare nella lista delle distinte di presentazione memorizzate  3. Fate click sulla voce Apri del menu File oppure fate click sul pulsante Per modificare una distinta potete anche utilizzare il tasto INVIO oppure fare doppio click con il mouse sulla riga che corrisponde alla distinta da variare. Vi apparirà una finestra di dialogo composta da due schede: la scheda Lista Disposizioni, la scheda Dati Generali e la scheda Dati Ordinante. « Per passare da una scheda all’altra fate click sulla dicitura Lista Disposizioni, Dati Generali e Dati Ordinante. Nella Scheda Lista Disposizioni sono elencate i pagamenti che compongono la distinta e troverete i pulsanti necessari per l’inserimento di una nuova disposizione e perla modifica, l’eliminazione, la stampa delle disposizioni. Di seguito troverete le indicazioni relative alle operazioni previste in questa scheda.  Scheda Dati Generali vedrete visualizzati automaticamente i dati che identificano la distinta di presentazione. Potete variareo completare con altre informazionil’intestazionedella distinta di presentazione. Il campo Data Lavorazione indica ladata nella quale si autorizza la banca ad eseguire l’operazione di pagamento addebitando il proprio conto ed il campo Data Valuta l’eventuale data di valuta da riconoscere per il pagamento.I campi Descrizione 1, 2. identificano la descrizione della la distinta. I campi Paese, Cin Eur, Cin, Abi, Cab, Conto indicano le coordinate della banca presso la quale la distinta verrà presentata per il pagamento. Con il pulsante Nel Book Data Base è presente l'applicazione Abi-Cab per la gestione di questo archivio. Il campo Nome supporto riporta il nome che identifica il file della distinta.  Scheda Dati Ordinante vedrete visualizzati automaticamente i dati che identificano la società che ha ordinato la distinta di presentazione. Potete variare o completare con altre informazioni l’intestazione della distinta di presentazione. Il campo CodiceSIA riporta il codice di identificazione bancaria dell'azienda che emette la distinta I campi Descrizione 1, 2, 3 e P.Iva/Cod.Fisc. identificano rispettivamente la ragione sociale e la partita iva/codice fiscale dell'azienda che emette la distinta.  [Inserire un nuovo stipendio nelle distinte] Se desiderate aggiungere nella distinta esistente una nuova disposizione procedete come segue: 1. Fate click sulla dicitura Lista Disposizioni per renderla attiva 2. Fate click sul pulsante 3. Compilate i campi visualizzati nella finestra di Inserimento Disposizione
« La descrizione del significato di ciascun campo della finestra per l’inserimento di una disposizione la troverete nel paragrafo Creare disposizioni. « Compilando la Scheda Anagrafica, potete intestare la disposizione ad un dipendente che non è mai stato memorizzato nell’archivio anagrafico. 4. Premete il pulsanteOK per memorizzare i dati inseriti Le informazioni sul creditore inserite o variate nella Scheda Anagrafica non aggiornano l’archivio dipendenti gestito dall’applicazione Anagrafiche, ma verranno utilizzate solo per intestare la disposizione che state aggiungendo alla distinta. [Modificare uno stipendio nella distinta] Se desiderate variareo completare con altre informazioniuna delle disposizioni presenti nella distinta selezionata procedete come segue: 1. Fate click sulla dicitura Lista Disposizioni per renderla attiva 2. Fate click per selezionare la disposizione che compare nella lista degli stipendi presenti nella distinta 3. Fate click sul pulsante 4. Variate i campi visualizzati nella finestra di Modifica Disposizione « La finestra per la modifica di un pagamentoè analoga a quella sopra indicata per l'inserimento di una nuova disposizione. Nel caso i dati anagrafici di un dipendentesiano mutati dopo la generazione della distinta, dovete modificare la disposizione aggiornandola con i nuovi dati del creditore. 5. Premete il pulsante OK per memorizzare i dati inseriti [Cancellare uno stipendio della distinta]
Se desiderate
cancellare una delle disposizioni presenti nella distinta selezionata procedete
come segue:
« Per selezionare contemporaneamente più pagamenti, fate click sul primo e poi tenendo premuto il tasto Ctrl fate click su tutte le altre disposizioni che desiderate evidenziare.  1. Fate click sulla dicitura Lista Disposizioni per renderla attiva 2. Fate
click per selezionare la disposizione che compare nella lista degli stipendi
presenti nella distinta
[Visualizzare
uno stipendio della distinta]3. Fate click sul pulsante Verrà visualizzata una finestra che vi domanda se desiderate procedere con la cancellazione definitiva della disposizione selezionata. 4. Premete il pulsante Sì per cancellare la disposizione Lo stipendio così annullato non compare più nella finestra insieme alle altre disposizioni precedentemente memorizzate, ne’ appartiene più alla distinta di presentazione selezionata per la modifica. Se desiderate visualizzare le informazioni contenute in uno dei pagamentipresenti nella distinta selezionata procedete come segue: 1. Fate click sulla dicituraLista Disposizioni per renderla attiva 2. Fate click per selezionare la disposizione che compare nella lista delle disposizioni di pagamento memorizzate 3. Fate click sul pulsante Vi apparirà una finestra nella quale sono riportate le informazioniinserite per il pagamento selezionato. 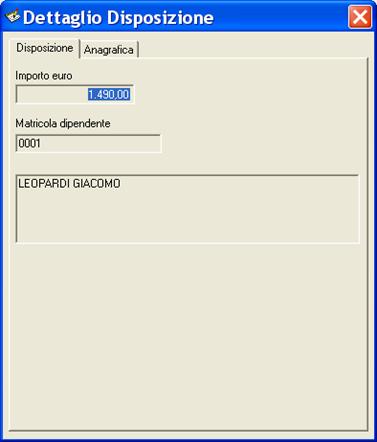 « I campi sono tutti in grigio per ricordarvi che con questa scelta non potete effettuare nessuna modifica sulle voci visualizzate. Questa finestra è composta da due schede: la scheda Disposizione e la scheda Anagrafica. Tali finestre sono analoghe a quanto descritto per l’inserimento di una disposizione. « Se durante la visualizzazione di un incasso, fate click selezionando le altre disposizioni che compongono la distinta, le vedrete visualizzate senza chiudere questa finestra. 4. Fate click sul pulsante Se desiderate effettuare un controllo automatico sulledisposizioni presenti nella distinta selezionata per verificare che non sussistano errori o informazioni incomplete procedete come segue:  1. Fate click sulla dicitura Lista Disposizioni per renderla attiva 2. Fate
click sul pulsante
3 Fate click sul pulsante OK per terminare « Nel caso l'applicazione rilevi degli errori verrà visualizzata una finestra con il dettaglio delle informazioni mancanti o errate per ogni disposizione. Se non viene rilevato nessun errore, la distinta assumerà lo stato Da Autorizzare e sarà formalmente pronta per essere autorizzata e trasmessa. [Visualizzare una distinta] Per visualizzare i dati di una distinta di presentazione precedentemente memorizzata procedete come segue: 1. Aprite o, se già aperta, rendete attiva l’area di lavoro Distinte 2. Fate click per selezionare la distinta che compare nella lista delle distinte di presentazione memorizzate. 3. Fate click sulla voce Proprietà del menu File oppure fate click sul pulsante Proprietà Vi apparirà una finestra nella quale sono riportate le informazioniche caratterizzano la Distinta selezionata.  « I campi sono in grigio per ricordare checon questa scelta non è possibile effettuare alcuna modifica sui dati visualizzati. « Se durante la visualizzazione di una distinta, fate click selezionando le altre che compaiono nella lista, le vedrete visualizzate senza chiudere questa finestra. 4. Fate
click sulpulsante
[Eliminare una distinta] Potete cancellare una distinta di presentazione precedentemente memorizzata procedendo come segue: 1. Aprite o, se già aperta, rendete attiva l’area di lavoro Distinte 2. Selezionate la riga della lista delle Distinte corrispondente alla distinta di presentazione da eliminare 
Potete selezionare più di una distinta ed effettuare la cancellazione di tutte le distinte selezionate. « Per selezionare contemporaneamente più distinte, fate click sulla prima e tenendo premuto il tasto Ctlr fate click su tutte le altre distinte che desiderate evidenziare. Per selezionare tutte le distinte visualizzate scegliete la voce Seleziona Tutto nel Menu Modifica. 3. Fate click sulla voce Elimina del menu File oppure fate click sul pulsante 4. Fate click sul pulsante Si’ per confermare l’eliminazione Dopo questa operazione avete cancellato in modo irreversibile tutte le distinte di presentazione che avevate memorizzato. [Stampa di una distinta] Con la gestione Distinte potete ottenere un elenco di tutte le disposizioni appartenenti alla distinta di presentazione selezionata. Per stampare il report delle Distinteprocedere come segue: 1. Aprite o, se già aperta, rendete attiva l’area di lavoro Distinte 2. Selezionate la riga della lista delle Distinte corrispondente alla distinta di presentazione da stampare 3. Posizionatevi sulla voce Stampa del menu File oppure fate click sul pulsante Potete scegliere tra due diversi tipi di stampa: la stampa sintetica che riporta per ogni distinta selezionata le coordinate di appoggio bancario e l’elenco delle disposizioni contenute; la stampa dettagliata che riporta per ogni distinta selezionata le coordinate di appoggio bancario e l’elenco delle disposizioni contenute complete di tutti i dati anagrafici dei dipendenti. Potete visualizzare il report delle Distinte nell’aspetto complessivoche verrà riprodotto in stampa scegliendo la voce Anteprima di Stampa del menu File. [Selezionare le Distinte] Per agevolarvi nellaricerca delle distinte da visualizzare,modificare o cancellare, la gestione Distinte vi consente di impostare i criteri di selezione che identificheranno le distinte di presentazione da visualizzare. Procedete come segue: 1. Aprite o, se già aperta, rendete attiva l’area di lavoro Distinte 2. Fate click sulla voce Modifica del menu principale 3. Fate click sulla voce Filtro delMenu Modifica oppure fate click sul pulsante Vi apparirà una finestra di dialogo nella quale sono riportate le voci che vi consentiranno di selezionare le distinte di presentazione memorizzate. 4. Compilate i campi 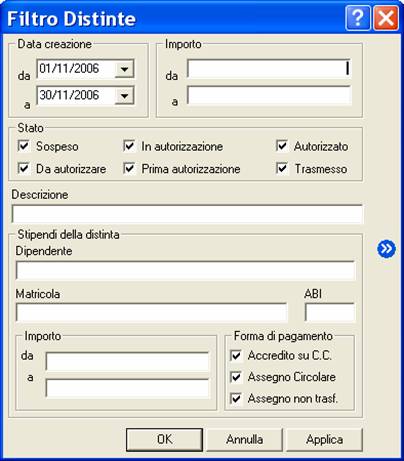 Nei campi Data creazione da, Data Creazione apotete indicare l’intervallo di tempo nel quale sono state create le distinte cercate. Nei campi Importo da, Importo apotete indicare l’intervallo entro il quale si trova l’ammontare delle distinte di presentazione cercate. Nel campo Stato potete indicare lo stato della distinta cercatainbasealleseguenti possibilità: distinta sospesa, distinta da autorizzare, distinta in autorizzazione, distinta con una prima autorizzazione, distinta autorizzata, distinta trasmessa. Nel campo Descrizione potete indicare la descrizione con la quale è stata memorizzata la distinta. « Per individuare le distinte in base al campo Descrizione potete digitare una delle parole che compaiono all’interno del testo di questa voce facendola precedere e seguire da due punti (..) come indicato nella finestra qui accanto. Nei campi Stipendi della distinta potete indicare le voci di selezione Dipendente, matricola, Abi, Forma di pagamento, che si riferiscono alle singole disposizioni contenute nella distinta. 4. Fate
click sul pulsante OK per confermare la finestra di dialogo
[Ordinare
le Distinte]« Il pulsante Verrà visualizzata una finestra che contiene la lista delle distinte di presentazione che corrispondono ai criteri di selezione impostati. In seguito all’impostazione di un filtro di selezione per le distinte verrà reso disponibile il pulsante Per agevolarvi nellaricerca delle distinte di presentazione potete impostare un ordine secondo il quale visualizzarle. Potete combinare più criteri di selezione per visualizzare le distinte. Per impostare i criteri secondo i quali visualizzare le distinteprocedete come indicato di seguito. 1. Aprite o, se già aperta, rendete attiva l’area di lavoro Distinte « Potete selezionare un ordine composto, ad esempio per data e importo secondo il quale visualizzare le distinte. Oppure potete ordinare le distinte anche mentre sono visualizzate nella finestra principale. Per selezionare l'ordine fate un click sul titolo della colonna che identifica la voce secondo la quale desiderate visualizzare le distinte. 2. Fate click sulla voce Ordina delMenu Modifica oppure fate click sul pulsante Vi apparirà una finestra di dialogo, nella quale sono riportate le voci che vi consentiranno di impostare l’ordine secondo il quale visualizzare le distinte di presentazione. 3. Fate doppio click sulla voce Campo in base all’ordine di visualizzazione che desiderate impostare
« La sigla ASC visualizzata accanto ad ogni campo indica che l’ordinamento impostato per quella voce è di tipo ascendente, viceversa, la sigla DIS indica che l’ordinamento è di tipo discendente. A titolo di esempio: se ordino le distinte in senso ascendente secondo il campo Totale Disposizioni, queste verranno visualizzate in ordine crescente a partiredalla distinta con meno pagamentiin poi. Se avete richiesto, invece, il senso discendente per il campo Totale Disposizioni allora le distinte verranno visualizzate a partire da quella con più pagamenti fino a quella formata da meno stipendi. 5. Fate click sul pulsante OK per confermare la finestra di dialogo Verrà visualizzata una finestra che contiene la lista delle distinte di presentazione secondo l’ordine di visualizzazione così impostato. [La funzione [Controllo ABI-CAB] Se desiderate effettuare un controllo automatico sulle coordinate bancariepresenti nelle disposizioni della distinta selezionata per verificare che non sussistano errori o informazioni incomplete procedete come segue: 1. Aprite o, se già aperta, rendete attiva l’area di lavoro Distinte 2. Fate click per selezionare la distinta che compare nella lista delle distinte di presentazione memorizzate 3. Fate click sulla voce Controllo ABI-CAB del menu Utilità  4. Fate click sul pulsante OK per terminare « La gestione dell’archivio ABI-CAB è prevista nel Book Data Base di TLQ. [Modifica di distinte importate] Le applicazioni del Book Emolumenti vi consentono di correggere gli errori segnalati durante la fase di importazione relativi ad una distinta di presentazione. Potete inoltre aggiungere nuove disposizioni ad una distinta importata inserendole con le applicazioni del Book Emolumenti; oppure selezionare una nuova banca cui inviare la distinta importata. Una distinta importata che presenta errori ha nella voce Stato la dicitura Sospeso; solo un vostro intervento di correzione muterà lo stato in Da Autorizzare cioè predisposta dopo la sua autorizzazione alla trasmissione alla banca. Per modificarei dati di unadistinta di presentazione importata seguite quanto indicato per la modifica di una distinta generica e vi apparirà una finestra che mostra gli stipendiin essa contenuti. Potete effettuare tutte le operazioni previste e descritte nella gestione delle distinte generate con le applicazioni del Book Emolumenti. « L'importazione della distinta non aggiorna l'archivio dei dati anagrafici dei dipendenti. Se desiderate variare i dati anagrafici di una singola disposizione dovete modificare lo stipendio nella parte anagrafica digitando nei campi previsti i dati del dipendente. « Fate click sul pulsante Check per avviare il controllo della distinta. Seguite quanto indicato al paragrafo Autorizzazioni per autorizzare la distinta alla sua trasmissione alla banca. [Esportare una Distinta] Se desiderate creare un archivio distinte di disposizioni conformato Ascii,da elaborare con un'applicazione esterna, procedete come segue: 1. Aprite
o, se già aperta, rendete attiva l’area di lavoro Distinte
2. Fate click per selezionare la distinta che compare nella lista delle distinte di presentazione memorizzate  3. Fate click sulla voce Esporta del menu Utilità « E’ necessario indicare l’unità e la directory di destinazione del file. Sono disponibili i pulsanti Windows per aiutarvi nell’indicazione del percorso di destinazione del file. Nella voce Salva in indicate la directory nella quale salvare il file da esportare. Nella voce Nome File indicate il nome del file da esportare. Nella voce Salva come viene automaticamente indicato il suffisso .sti per l’applicazione Stipendi del Book Emolumenti ma è possibile indicare anche un suffisso diverso. 4. Fate click sul pulsante Salva per avviare l’esportazione La procedura di esportazione durerà qualche istante ed al termine verrà visualizzata una finestra che conferma la creazione del file. 5. Fate click sul pulsante OK Le applicazioni del Book Emolumenti vi consentono di ripristinare gli stipendi raccolti nelle distinte di presentazione generate in modo interattivo. Questa operazione vi permette di annullare la distinta di presentazione,recuperandone le disposizioni in essa contenute. Potrete così modificare, annullare gli stipendi o aggiungerne dei nuovi e generare nuove distinte. [Recuperare una distinta di presentazione] Potete recuperare le disposizioni raccolte una distinta di presentazione precedentemente memorizzata procedendo come segue: 1. Aprite o, se già aperta, rendete attiva l’area di lavoro Distinte 2. Selezionate la riga della lista delle Distinte corrispondente alla distinta di presentazione da recuperare « Non è possibile recuperare le disposizioni contenute in una distinta importata.
3. Fate click sulla voce Recupera del menu File oppure fate click sul pulsante 4. Fate click sul pulsante Si’ per confermare l’operazione Nell’area applicativa Stipendi troverete le disposizioni che sono state recuperate dalla distinta di presentazione selezionata e che ora sono di nuovo pronte per essere gestite e raccolte in altre nuove distinte. [Autorizzazioni] L’operazione di autorizzazione vi permette di inserire nell’area di lavoroDati da Trasmettere di TLQ le distinte di presentazione presenti nelle aree di lavoro applicativedel Book Emolumenti. Le distinte di presentazione generate o importate dall’applicazione Stipendiper poter essere inviate alle banche devono essere prima autorizzate alla loro trasmissione. Solo gli utenti abilitati possono effettuare l’operazione di autorizzazione delle distinte; inoltre la fase di autorizzazione è protetta da una password e solo una corretta digitazione rende esecutiva l’autorizzazione. [Autorizzare una distinta di presentazione] Per autorizzare una distinta di presentazione di disposizioni operate come segue: 1. Fate doppio click sull'icona che rappresenta l'applicazione Stipendi nel Book Emolumenti « Se avete scelto nella voce Opzioni del Menu Visualizza l’attivazione automatica delle aree di lavoro applicative Stipendi e Distinte, all’apertura dell’applicazione del Book Emolumenti verranno sempre visualizzate queste due finestre. 2. Fate click sulla voce Distinte nel menu Gestione oppure fate click sul pulsante 3. Fate click su una delle distinte della lista per selezionarla 4. Fate click sulla voce Autorizza del Menu File oppure fate click sul pulsante Potete autorizzare più distinte contemporaneamente; le istruzioni dettagliate per la selezione di un gruppo di distinte sono indicate al paragrafo Ordinare distinte.  « Il campo Stato vi permette di riconoscere nella lista delle distinte di presentazione memorizzate, quelle che devono essere ancora autorizzate. Tali distinte presentano lo stato Da Autorizzare. L’operazione di autorizzazione prevede la richiestadi una Password. « Per modificare la password di autorizzazione o abilitare un utente ad autorizzare dovete scegliere l’area di lavoro Profili di TLQ e gestire gli Accessi. Un utente non abilitato all’autorizzazione può effettuare questa scelta. In questo caso l’utente potrà scegliere se variare lo stato della distinta da Da autorizzare in In Autorizzazione.
5. Digitate la password La digitazione corretta della password esegue l’autorizzazione della distinta selezionata. In seguito all’inserimento corretto della password, lo Stato della distinta selezionata per l’autorizzazione passa ad Autorizzato. « Nel caso per questa applicazione l’Amministratore di Sistema abbia impostato la richiesta della doppia firma per l’autorizzazione della distinta, lo statoAutorizzato apparirà solo in seguito all’autorizzazione di entrambi gli utenti abilitati.La gestione della doppia firma èillustrata al paragrafo Profili. In seguito all’autorizzazione della distinta da parte di uno solo dei due utenti lo stato della distinta passa da Da Autorizzare a Prima autorizzazione. Solo in seguito all’autorizzazione del secondo utentelo stato della distintadiventerà Autorizzato.  La distinta di presentazione è ora pronta per essere inviata alla banca cui la distinta è indirizzata. Per le istruzioni sulla trasmissione alla banca della distinta, consultate il paragrafo Trasmissione Dati.
|