|

[ 4. Delega Unificata ] [L’applicazione Delega unificata] L’applicazione Delega unificata del Book Pagamenti consente di conferire alla banca il pagamento della delega mod. F24, prevista dal Decreto Legislativo n.241 del 9 luglio 1997, per i versamenti unitari dei contributi. Il Decreto Legge n.223 del 4 luglio 2006 ha stabilito l’obbligo, per i titolari di partita iva, di effettuare i versamenti fiscali, contributivi e previdenziali mediante modalità telematica; pertanto i modelli F24 dovranno essere pagati esclusivamente per via telematica. Con questa applicazione è possibile inserire le singole deleghe di pagamento e dopo averle raccolte in una distinta trasmettere quest’ultima per la sua presentazione alla banca. E’ inoltre possibile importare dal sistema informativo aziendale le distinte e poi procedere alla presentazione alla banca. Per avviare questa applicazione: > Fate doppio click sull'icona che rappresenta l'applicazione Delega unificata nel Book Pagamenti 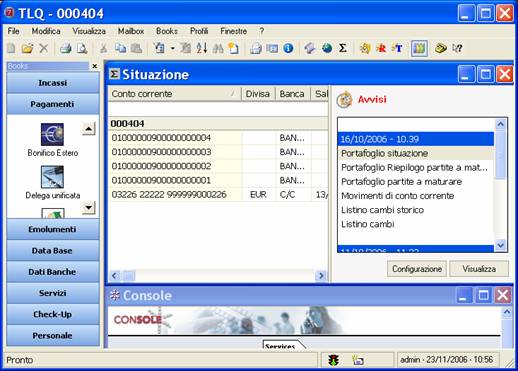 Per la compilazione ed il pagamento della delega mod.F24 è necessario indicare il contribuente titolare o meno di partita iva. [La gestione dei contribuenti] Con l’applicazione Delega unificata del Book Pagamenti potete creare le anagrafiche dei contribuenti, modificarle, annullarle e stamparle. > Inserire un’anagrafica contribuente « Durante la compilazione della delega unificata è possibile inserire un nuovo contribuente ocercare il codice di un contribuente esistente utilizzando il pulsante. Per inserire i dati anagrafici del contribuente: 1. Fate click sulla voce Contribuenti del menu Gestione oppure fate click sul pulsante 2. Fate click sulla voce Nuovo del menu File oppure fate click sul pulsante Vi apparirà una finestra di dialogo nella quale sono richieste le informazioninecessarie peril corretto inserimento dell’anagrafica contribuente. 3. Compilate i campi 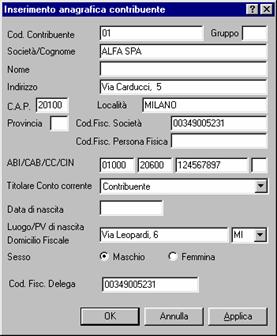 Cod.Contribuente rappresenta il codice che identificherà il contribuente. Gruppo è un codice di massimo tre caratteri che identifica un eventuale gruppo di appartenenza del contribuente. Società/Cognome, Nome sono i campi dove inserire la ragione sociale se si tratta di una società oppure il cognome e il nome del contribuente. Indirizzo, Cap, Località, Provincia sono i campi dove inserire l’indirizzo del contribuente. Cod.Fisc.Società, Cod.Fisc.Persona Fisica sono le voci dove indicare il numero di partita iva se il contribuente èuna società o il codice fiscale nel caso sia una persona fisica. Nei campi Abi/Cab/CC/Cin dovranno essere inserite le coordinate bancarie del contribuente. Nella voce Titolare Conto Corrente selezionare dall’elenco proposto con la pressione del pulsante Nel caso l’anagrafica non si riferisca ad una società, compilare i campi Data di nascita, Luogo/Pv di nascita, Domicilio Fiscale, Sesso rispettivamente data di nascita, luogo di nascita, indirizzo e sigla della provincia del domicilio fiscale e sesso (M=Maschio, F=Femmina) del contribuente. Nel campo Cod. Fisc. Delega verrà riportato automaticamente la partita iva o il codice fiscale del contribuente. 4. Fate click sul pulsante OK per memorizzare i dati inseriti « Il pulsante Nella finestra contribuenti verrà visualizzato l’elenco delle anagrafiche presenti in archivio.  « Sulla barra degli strumenti sono disponibili i seguenti pulsanti: [Modificare l'anagrafica di un contribuente] Per modificare i dati di un contribuente: 1. Fate click per selezionare il contribuente 2. Fate click sulla voce Apri del menu File oppure fate click sul pulsante Verrà visualizzata una finestra analogaa quella descritta per l’inserimento dell’anagrafica contribuente. 3. Apportate le modifiche desiderate e fate click sul pulsante OK per memorizzare i dati inseriti [Visualizzare l'anagrafica di un contribuente] Per visualizzare i dati di un contribuente 1. Fate click per selezionare il contribuente 2. Fate click sulla voce Proprietà del menu File Verrà visualizzata una finestra che riporta tutti i dati del contribuente. I campi sono tutti in grigio per ricordarvi che con questa scelta non potete effettuare nessuna modifica sulle voci visualizzate. « Se durante la visualizzazione di un contribuente, fate click e ne selezionate un altro tra quelli presenti nella finestra principale, lo vedrete visualizzato senza chiudere questa finestra. 3. Fate click sul pulsante [Eliminare un contribuente] Per eliminare un contribuente: 1. Fate click per selezionare il contribuente 2. Fate click sulla voce Elimina del menu File oppure fate click sul pulsante Elimina contribuente sulla barra degli strumenti Verrà richiesta un’ulteriore conferma per la cancellazione del contribuente selezionato. 3. Fate
click sul pulsante Sì se desiderate cancellare il contribuente
selezionato in caso contrario fate click sul pulsante No
[Stampare i dati di un contribuente] Per ottenere la stampa dei dati di un contribuente o di un gruppo di contribuenti selezionati procedete come segue: 1. Selezionate i contribuenti che intendete raggruppare nella stampa « Per selezionare contemporaneamente più contribuenti, fate click sul primo e poi tenendo premuto il tasto Ctrl fate click su tutti gli altri contribuenti che desiderate evidenziare. Per selezionare tutti i contribuenti visualizzati scegliete la voce Seleziona Tutto nel Menu Modifica. 2. Posizionatevi sulla voce Stampa del menu File oppure fate click sul pulsante Potete scegliere tra due diversi tipi di stampa: la stampa sintetica che riporta per ogni contribuente selezionato i seguenti dati: codice, ragione sociale/nominativo, località econto fiscale; la stampa dettagliata che per tutti i contribuenti selezionati riporta tutti i dati anagrafici. Prima di procedere alla stampa di un report, è possibile verificarne rapidamente l’aspetto complessivo procedendo come segue: 3. Fate click sulla voce Anteprima di Stampa del menu File oppure fate click sul pulsante [Il mittente fisico] La compilazione ed il pagamento della delega mod.F24 può essere effettuata da un soggetto diverso del contribuente: il mittente fisico. > L’anagrafica del mittente fisico Per inserire i dati anagrafici del mittente fisico: 1. Fate click sulla voce Deleghe del menu Gestione oppure fate click sul pulsante 2. Fate click sulla voce Mittente Fisico del menu Modifica Vi apparirà una finestra di dialogo nella quale sono richieste le informazioni necessarie peril corretto inserimento dell’anagrafica. 3. Compilate i campi 
Codice Mittente rappresenta il codice che identificherà il mittente fisico. Codice Cliente è il codice delcontribuente. Denominazione/Ragione Sociale inserire la ragione sociale se si tratta di una società oppure la denominazione del mittente fisico. Nei campi Abi/Cab dovranno essere inserite le coordinate bancarie del mittente fisico. Indirizzo, Cap, Località, Provincia sono i campi dove inserire l’indirizzo del mittente fisico. Cod.Fiscale/P.Iva sono le voci dove indicare il codice fiscale nel caso il mittente fisico sia una persona fisicao il numero di partita iva se si tratta di una società. 4. Fate click sul pulsante OK per memorizzare i dati inseriti In seguito alla memorizzazione dei dati anagrafici del mittente fisico nella compilazione della delega unificata, sezione Contribuente, sarà possibile selezionare come destinatario della stampa il mittente fisico. [La gestione delle deleghe] Con l’applicazione Delega unificata del Book Pagamenti potete creare nuove singole deleghe di pagamento,modificare, annullare e stampare le deleghe esistenti. Per accedere all’applicazione Delega unificata: 1. Fate doppio click sull'icona che rappresenta l'applicazione Delega unificata nel Book Pagamenti [Inserire una delega unificata] Per creare una nuova delega di pagamento unificata: 1. Fate click sulla voce Deleghe del menu Gestione oppure fate click sul pulsante « Se avete scelto nella voce Opzioni del Menu Visualizza l’attivazione automatica delle aree di lavoro applicative Deleghe e Distinte, all’apertura dell’applicazione Delega unificata verranno sempre automaticamente visualizzate queste due finestre. 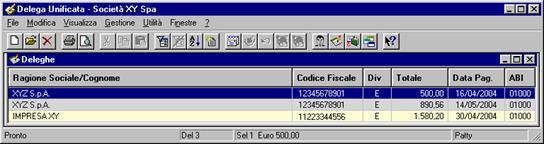 La finestra visualizzata riporta l’elenco delle disposizioni di Delega unificata che non risultano ancora raccolte nelle distinte. 2. Fate click sulla voce Nuovo del menu File oppure fate click sul pulsante Vi apparirà una finestra di dialogo nella quale sono riportate le informazioninecessarie peril corretto inserimento di un Delega unificata. Questa finestra è composta da sei schede che ripropongono le sezioni che compongono il modello F24: la scheda Erario, la scheda Inps, la scheda Reg/ICI, la scheda Accise, la scheda Inail e la scheda Contr. « Per passare da una scheda all'altra fate click sulle diciture Erario, Inps, Reg/ICI, Accise, Inail, Contr. Nella Scheda Erario troverete le voci necessarie per l’inserimento di: imposte dirette, iva, ritenute alla fonte altri tributi ed interessi,nella Scheda Inps potrete indicare i codici dei contributi Inps, nella Scheda Reg/ICI potrete indicare i codici dei tributi alle Regioni,agli Enti Locali e l’ICI, nella Scheda Accise potrete indicare i codici dei tributi relativi al pagamento delle accise, nella Scheda Inail potrete indicare le operazioni relativa agli altri enti previdenziali ed assicurativi (Inail), nella nella Scheda Contr. vedrete visualizzate automaticamente i dati del contribuente. 3. Compilate i campi della Scheda Erario 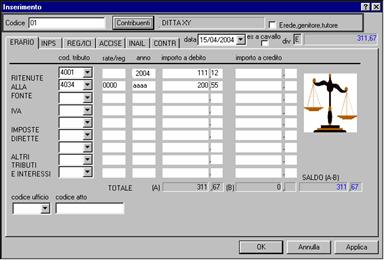 Codice in questo campo inserite il codice del contribuente presente nell’archivio Contribuenti. « Per inserire un nuovo contribuente o cercare il codice di un contribuente esistente utilizzate il pulsante Datascegliere utilizzando il pulsante Erede, genitore, tutore selezionare questa voce solo se il versamento è effettuato da parte di erede, genitore, tutore o curatore fallimentare. La voce es a cavallo deve essere selezionata solo nel caso in cui l'anno d'imposta non coincide con l'anno solare. Div visualizza la divisa utilizzata per il pagamento E=Euro l’importo complessivo da pagare aggiornato automaticamente in base agli importi inseriti in ogni schedache compone la delega. L’inserimento dei tributi, dei periodi di riferimento e degli importi è guidata. Per ogni tributo è disponibile l’elenco dei vari tipi di imposta al quale potreteaccedere medianteil pulsante Se non desiderate inserire altri tributi o contributi: 4. Fate click sul pulsante OK per memorizzare i dati inseriti « Il pulsante Se invece dovete inserire altri tributi e contributifate click sulle diciture che identificano le schede da compilare. « Per passare da una scheda all'altra fate click sulle diciture Erario, Inps, Reg/ICI, Accise, Inail, Contr. Nella parte alta della finestra sono riportati i dati generici necessari per l’identificazione del contribuente, la data alla quale riferire il pagamento e l’importo complessivo della delega. Nella Scheda Inps è possibile indicare i contributi da versare.  L’inserimento dei contributi, delle causali di versamento, dei periodi di riferimento e degli importi è guidata. Per ogni contributo è necessario indicare: il codice della sede selezionabile dalla lista consultabile mediante il pulsante la causale del contributo, mediante il pulsante la matricola INPS/codice INPS indicare la matricola o il codice Inps del contribuente; periodo di riferimento cioèil periodo di contribuzione e il cui formato è diverso in base al tipo di causale selezionata. L’applicazione vi indicherà il formato da utilizzare ad esempio aaaa, mmaaaa, ecc; Importo a debito versati e Importo a credito compensati inserite i relativi importi. Nelle voci Totale (C), (D) e Saldo (C-D), saranno automaticamente visualizzati il totale degli importi a debito, il totale degli importi a credito e il totale a saldo relativi alla sezione Inps. Se non desiderate inserire altri tributi o contributi: 5. Fate click sul pulsante OK per memorizzare i dati inseriti « Il pulsante Se invece dovete inserire altri tributi e contributi, fate click sulle diciture che identificano le schede da compilare. « Per passare da una scheda all'altra fate click sulle diciture Erario, Inps, Reg/ICI, Accise, Inail, Contr. Nella parte alta della finestra sono riportati idati generici necessari per l’identificazione del contribuente, la data alla quale riferire il pagamento e l’importo complessivo della delega. 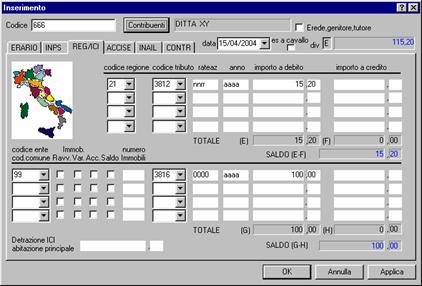 Nella Scheda Reg/ICI è possibile indicare i codici dei tributi alle Regioni , agli Enti Locali e l’ICI. L’inserimento dei tributi, dei periodi di riferimento e degli importi è guidata. Per la parte Regioni : Codiceregione: inserite il codice della regione cui il tributo è di competenza. Codice tributo: indicate il codice del tributo dovuto. Rateazione e Anno di riferimento: indicate il periodo di contribuzione e il cui formato è diverso in base al tipo di tributo selezionato (ad esempio aaaa, aaaa/aaaa, ecc.). Importi a debitoe Importi a credito: inserite per ogni versamento i relativi importi. Totale E, Totale F, Saldo (E-F): verrannoautomaticamente calcolati e visualizzati rispettivamente il totale degli importi a debito, il totale degli importi a credito ed il totale a saldo relativi alla sotto-sezione regione. Per la parte ICI ed altri tributi locali: Codice ente/comune: inserite il codice dell'ente locale cui il tributo è di competenza. R =Ravv., IV=Immobili Variati, A=Acconto, S=Saldo, Num.immob.=indicare il numero degli immobili. Codice tributo: indicate il codice del tributo dovuto. Rateazione e Anno di riferimento: indicate il periodo di contribuzione e il cui formato è diverso in base al tipo di tributo selezionato (ad esempio aaaa, aaaa/aaaa, ecc.). Importi a debito e Importi a credito: inserite per ogni versamento i relativi importi. Inoltre nella voce Detraz.ICI abitazione princ.: indicare l’importo ammesso in detrazione nel caso di abitazione principale. Totale G, Totale H, Saldo (G-H): verrannoautomaticamente calcolati e visualizzati rispettivamente il totale degli importi a debito, il totale degli importi a credito ed il totale a saldo relativi alla sotto-sezione ICI ed altri tributi locali. Se non desiderate inserire altri tributi o contributi: 6. Fate click sul pulsante OK per memorizzare i dati inseriti « Il pulsante « Per passare da una scheda all'altra fate click sulle diciture Erario, Inps, Reg/ICI, Accise, Inail, Contr. Nella parte alta della finestra sono riportati idati generici necessari per l’identificazione del contribuente, la data alla quale riferire il pagamento e l’importo complessivo della delega. 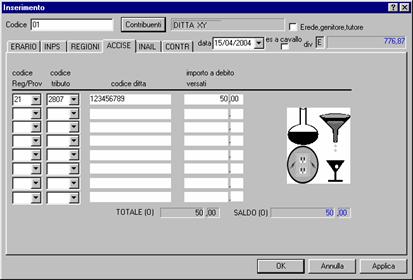 Nella Scheda Accise è possibile indicare i codici dei tributi delle sanzioni. Per ogni tributo è necessario indicare: il codice della regione/provincia e il codice tributo entrambi selezionabili dalla lista consultabile mediante il pulsante il codice ditta indicare il codice del contribuente e l'importoa debito versati. Nelle voci Totale (O), e Saldo (O), saranno automaticamente visualizzati il totale degli importi a debito e il totale a saldo relativi alla sezione Accise. Se non desiderate inserire altri tributi: 7. Fate click sul pulsante OK per memorizzare i dati inseriti « Il pulsante « Per passare da una scheda all'altra fate click sulle diciture Erario, Inps, Reg/ICI, Accise, Inail, Contr. Nella parte alta della finestra sono riportati idati generici necessari per l’identificazione del contribuente, la data alla quale riferire il pagamento e l’importo complessivo della delega. 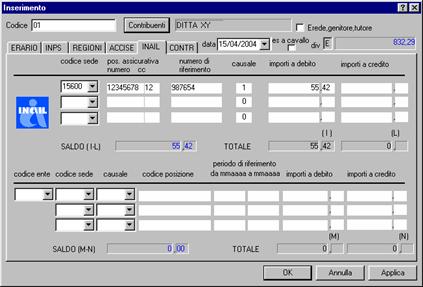 Nella Scheda Inail è possibile indicare le operazioni relative agli altri enti previdenziali ed assicurativi (Inail). L’inserimento delle operazioni, dei periodi di riferimento e degli importi è guidata. Per ogni operazione è necessario indicare: il codice della sede e/o il codice dell’ente selezionabile dalla lista consultabile mediante il pulsante il codice di posizione o il numero di posizioneassicurativa/numero cc; il numero di riferimento dell’operazione;la causale dell’operazione; per quest’ultima voce è disponibileil pulsante periodo di riferimento cioèil periodo di contribuzione e il cui formato è diverso in base al tipo di causale selezionata. L’applicazione vi indicherà il formato da utilizzare ad esempio aaaa, mmaaaa, ecc; Importi a debito e Importi a credito inseritei relativi importi. Nelle voci Totale (I), (L), Saldo (I-L), Totale (M), (N) e Saldo (M-N) saranno automaticamente visualizzati il totale degli importi a debito, il totale degli importi a credito e il totale a saldo relativi alla sezione Inail. Se non desiderate inserire altri tributi o contributi: 8. Fate click sul pulsante OK per memorizzare i dati inseriti « Il pulsante « Per passare da una scheda all'altra fate click sulle diciture Erario, Inps, Reg/ICI, Accise, Inail, Contr. Nella parte alta della finestra sono riportati i dati generici necessari per l’identificazione del contribuente, la data alla quale riferire il pagamento e l’importo complessivo della delega. Nella Scheda Contribuente è possibile visualizzare i dati del contribuente selezionato alla voce codice. 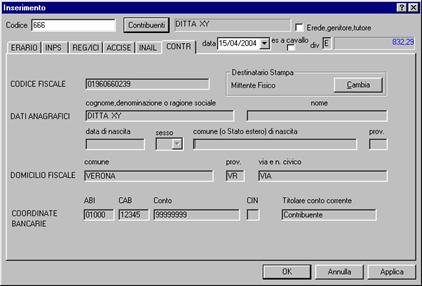 Le voci sono visualizzate in grigio per ricordare che non è possibile effettuare alcuna modifica di questi dati. Con il pulsante « Per l’impostazione dei dati anagrafici del mittente fisico consultate il paragrafo Il Mittente Fisico Nella voce Destinatario Stampa con il pulsante è possibile selezionare se il destinatario dell’attestazione del pagamento è il mittente fisico o il contribuente. 9. Fate click sul pulsanteOK per memorizzare la delega « Il pulsante La delega di pagamento unificato così inserita verrà visualizzata nella finestra di gestione insieme alle altre deleghe precedentemente memorizzate. > Il pulsante Questo pulsante, attivo durante l’inserimento o la modifica di una delega, vi consente di gestire un archivio contribuenti in cui memorizzare e ricercare i dati anagrafici necessari per l’intestazione delle delega di pagamento. La pressione di questo tasto attiva la gestione dell'archivio anagrafico dei contribuenti; verrà quindi visualizzata una finestra di dialogo nella quale sono elencatii nominativi dei contribuenti già memorizzati e presenti in archivio. Potete quindi decidere di effettuare le seguenti scelte: cercare, visualizzare o modificare un contribuente esistente, inserire un nuovo contribuente. > La ricerca di un contribuente In seguito alla pressione del pulsante Contribuenti verrà visualizzata una finestra simile a questa:  « L'applicazione può cercare le lettere digitate per la ricerca del contribuente anche se si trovano all'interno del nominativo. Per attivare questo tipo di ricerca selezionate il campo denominato Ricerca anche all'interno della denominazione. « Utilizzate i pulsanti Per cercare un contribuente precedentemente memorizzato in archivio, procedete come segue: 1. Digitare le prime lettere del nominativo del contribuente cercato nel campo contraddistinto da 1 oppure digitate l'intero nominativo Nella finestra che corrisponde al campo 2 di questa videata, vedrete apparire la lista dei contribuenti individuati secondo quanto da voi selezionato. 2. Fate click sul nominativo della lista che corrisponde al contribuente cercato per evidenziarlo Avete cosi’ individuato il nominativo del contribuente; ora potete ritornare all’inserimento dei dati della delega di pagamento oppure visualizzare o modificare i dati anagrafici del contribuente. 3. Fate click sul pulsante OK se volete intestare la delega di pagamento con i dati anagrafici del contribuente selezionato [Modificare un contribuente] Per visualizzare i dati anagrafici del contribuente, dopo averlo selezionato come indicato al punto Ricerca di un contribuenteprocedete come segue: 1. Fate click sul pulsante Modifica Verrà visualizzata una finestra, analoga a quella descritta per l'inserimento di un contribuente, che riporta tutti i suoi dati anagrafici. 2. Fate click sul pulsante OK per confermare la variazione dei dati anagrafici [Visualizzare un contribuente] Per visualizzare i dati anagrafici del contribuente, dopo averlo selezionato come indicato al punto precedente, procedete come segue: 1. Fate click sul pulsante Verrà visualizzata una finestra, analoga a quella descritta per l'inserimento di un contribuente, che riporta tutti i suoi dati anagrafici. 2. Fate click sul pulsante [Inserire un contribuente] Per memorizzare un nuovo contribuente operate come segue: 1. Fate click sul pulsante La finestra visualizzata è analoga a quella descritta al paragrafo Gestione Contribuenti al quale si rimanda per maggiori dettagli. > Il pulsante Premendo questo pulsante, nella voce Destinatario Stampa della sezione Contribuente, sarà visualizzata una finestra simile a questa:  > Selezionare il destinatario della stampa: Mittente fisico o Contribuente. La voce è selezionata se appare il pallino nero. « Per memorizzare i dati anagrafici del mittente fisico scegliere la voce Mittente fisico nel menu Modifica. Consultare il paragrafo Il mittente fisico per maggiori informazioni. [Modificare una Delega unificata] Per modificare i dati di una Delega unificata precedentemente memorizzato procedete come segue: 1. Aprite o, se già aperta, rendete attiva l’area di lavoro Deleghe 2. Fate click per selezionare la delega che compare nella lista 3. Fate click sulla voce Apri del menu File oppure fate click sul pulsante Per modificare una delega potete anche utilizzare il tasto INVIO oppure fare doppio click con il mouse sulla riga corrispondente alla delegada variare. Vi apparirà una finestra di dialogo nella quale sono riportate le informazioniinserite per la Delega unificata selezionata. Questa finestra, analoga a quella descritta per l'inserimento,è composta da cinque schede che ripropongono le sezioni che compongono il modello F24: la scheda Erario, la scheda Inps, la scheda Reg/ICI, la scheda Accise, la scheda Inail e la scheda Contr. Nei paragrafi precedenti trovate il dettaglio dei campi di ogni scheda visualizzata. 4. Modificate i campi « Con il pulsante Contribuenti potete modificare i dati anagrafici del contribuente o sceglierne uno nuovo cui intestare la delega che state modificando. 5. Fate click sul pulsante OK per memorizzate le variazioni effettuate [Eliminare una Delega unificata] Potete cancellare le deleghe precedentemente memorizzate procedendo come segue: 1. Aprite o, se già aperta, rendete attiva l’area di lavoro Deleghe 2. Selezionate la riga della lista delle deleghe corrispondente alla delega da eliminare  Potete selezionare più deleghe e chiedere l’eliminazione di tutte le deleghe selezionate. « Per selezionare contemporaneamente piùdeleghe, fate click sul primo e poi tenendo premuto il tasto Ctrl fate click su tutti le altre che desiderate evidenziare. Per selezionare tutte le deleghe visualizzate scegliete la voce Seleziona Tutto nel Menu Modifica. 3. Fate click sulla voce Elimina del menu File Vi apparirà una finestra di dialogo in cui vi è richiesta la conferma per procedere all’eliminazione delle deleghe selezionate: 4. Fate click sul pulsante Si’ per confermare l’eliminazione « Dopo questa operazione avrete cancellato in modo irreversibile tutte le deleghe che avevate precedentemente memorizzato. [Stampare una Delega unificata] Per ottenere un elenco di tutte le deleghe memorizzate o di un gruppo di deleghe selezionateprocedete come segue: 1. Aprite o, se già aperta, rendete attiva l’area di lavoro Deleghe 2. Selezionate le deleghe che intendete raggruppare nella stampa 3. Posizionatevi sulla voce Stampa del menu File oppure fate click sul pulsante « Potete selezionare le deleghe da stampare in base alla data del pagamento, alla divisa ed al contribuente. Nel paragrafo Selezionare le deleghe troverete tutte le informazioni. Potete scegliere tra due diversi tipi di stampa: la stampa sintetica che riporta un elenco delle deleghe selezionate con i dati di appoggio ela ragione sociale del contribuente; la stampa dettagliata che riporta tutte le sezioni che compongono la delega. Prima di procedere alla stampa di un report, è possibile verificarne rapidamente l’aspetto complessivo procedendo come segue: 4. Fate click sulla voce Anteprima di Stampa del menu File oppure fate click sul pulsante [Selezionare le deleghe] Per agevolarvi nellaricerca delle deleghe da visualizzare,modificare o cancellare e per riunirle in un’unica distinta, l’applicazione Delega unificata prevede la possibilità di selezionare gruppi di deleghe. Per impostare i criteri di selezione procedete come segue: 1. Aprite o, se già aperta, rendete attiva l’area di lavoro Deleghe 2. Fate click sulla voce Filtro del Menu Modifica oppure fate click sul pulsante 3. Compilate i campi 
Nelle voci Pagamento da e Pagamento a, potete indicare l’intervallo di tempo al quale si riferiscono le deleghe cercate; il pulsante Nel campo Div potete indicare la sigla della divisa: E=Euro. Nei campi da, apoteteindicare l’intervallo entro il quale si trova l’ammontare delle deleghe cercate. Nel campo Contribuente potete indicare la ragione sociale (anche parziale) del contribuente intestatario delle deleghe cercate. « Per individuare le deleghe in base alcampo Contribuente potete digitare una delle parole che compaiono all’interno del testo di questa voce facendola precedere e seguire da due punti (..). 4. Fate click sul pulsante OK per confermare la finestra di dialogo « Il pulsante Verrà visualizzata una finestra che contiene la lista delle deleghe che corrispondono ai criteri di selezione impostati. In seguito all’impostazione di un filtro di selezione delle deleghe di pagamento verrà reso disponibile il pulsante [Ordinare le deleghe] Per agevolarvi nella ricerca delle deleghe di pagamentopotete impostare un ordine secondo il quale visualizzarle. Potete combinare più criteri di selezione per visualizzarle. Per impostare i criteri secondo i quali visualizzare le deleghe procedete come segue: 1. Aprite o, se già aperta, rendete attiva l’area di lavoro Deleghe 2. Fate click sulla voce Ordina del Menu Modifica oppure fate click sul pulsante « Potete ordinare le deleghe anche mentre sono visualizzate nella finestra principale. Selezionate l’ordine di visualizzazione facendo un click sul titolo della colonna che identifica la voce. Vi apparirà una finestra di dialogo nella quale sono riportate le voci che vi consentiranno di impostare l’ordine secondo il quale visualizzare le deleghe. 3. Fate doppio click sulla voce Campo in base all’ordine di visualizzazione che desiderate impostare Potete selezionare i campi anche spostandovi con i tasti freccia  Selezionando i campi Divisa, Totale e Data Pagamento le deleghe verranno ordinate rispettivamente in base alla divisa utilizzata, all’ammontare del pagamento e alla data del pagamento. Scegliendo i campi Ragione Sociale, Codice Fiscale, ABI, le delegheverranno ordinate rispettivamente in base alla ragione sociale, al codice fiscale e alla banca del contribuente. Quando le voci di selezione si trovano nella colonna Ordina per.. nella parte destra della finestra potete decidere l’ordine secondo il quale intendete selezionare il singolo campo. 4. Fate doppio click sulla voce selezionata per l’ordinamento delle deleghe per mutare l’ordine da ascendente in discendente e viceversa « La sigla ASC visualizzata accanto ad ogni campo indica che l’ordinamento impostato per quella voce è di tipo ascendente, viceversa, la sigla DIS indica che l’ordinamento è di tipo discendente. A titolo di esempio: se ordino le deleghe in senso ascendente secondo il campo Totale, queste verranno visualizzate dall’importo di pagamento più basso a quello più alto. Se avete richiesto, invece, il senso discendente per il campo Totale allora le deleghe verranno visualizzate a partire all’importo più basso a quello più alto. 5. Fate click sul pulsante OK per confermare [La gestione delle distinte] Verrà visualizzata una finestra che contiene la lista delle deleghe secondo l’ordine di visualizzazione così impostato. Con l’applicazione Delega unificata del Book Pagamenti potete raggruppare in una o più distinte di presentazione le singole deleghe di pagamento. Una distinta di presentazione può aver avuto origine mediante importazione dal vostro sistema informativo aziendale o mediante creazione diretta dall’applicazione Delega Unificata. In entrambi i casipotete associare nuove deleghe ad una distinta esistente, modificare o annullare direttamente dalla distinta deleghe di pagamento, recuperare le deleghe di pagamento direttamente dalla distinta. « Il recupero delle singole deleghe di pagamento, è possibile solo quando, la distinta è generata con l’applicazione Delega unificata secondo quanto indicato nel paragrafo successivo. [Generare una Distinta di deleghe] In seguito all'inserimento interattivo delle deleghe di pagamento con l’applicazione Delega unificata del Book Pagamenti potete riunirlein un’unica distinta. Per generare una distintaoperate come segue: 1. Aprite o, se già aperta, rendete attiva l’area di lavoro Deleghe 2. Selezionate le deleghe che intendete raggruppare nella distinta Procedendo nella selezione delle deleghe, che formeranno la distinta, sulla barra di stato vedrete visualizzato il numero e l’importo complessivo delle deleghe selezionate fino a quel momento. « Per informazioni su come selezionare più deleghe contemporaneamente fate riferimento al paragrafo Selezionare le deleghe. 3. Fate click sulla voce Genera del Menu File oppure fate click sul pulsante 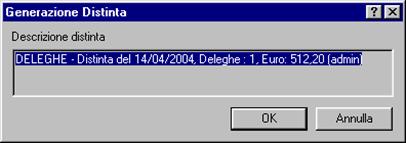 Non è possibile modificare la descrizione distinta visualizzata. 4. Fate click sul pulsante OK per confermare la creazione della distinta [Importare una Distinta di deleghe] L’applicazione Delega unificata del Book Pagamenti consente di importare una distinta di deleghe di pagamento mod. F24 generata con un diverso programma ma secondo il tracciato standard previsto dal Ministero delle Finanze. Per importareuna distintaoperate come segue: 1. Aprite o, se già aperta, rendete attiva l’area di lavoro DistintePosizionatevi sulla voce Importa del Menu File oppure fate click sul 2. pulsante 3. Fate click sulla voce Importazione Verrà visualizzata una finestra di dialogo simile a questa: 4. Compilate i campi 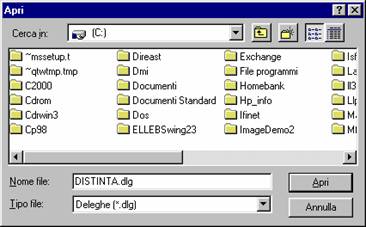
Nella voce Cerca in: indicate il percorso (unità disco e directory) nella quale si trova il file da importare. Nella voce Nome File indicate il nome del file delle distinte da importare. 5. Fate click sul pulsante Apri per confermare l’importazione Se l’importazione si è conclusa correttamente nella finestra Distinte comparirà la distinta importata. [Modificare una distinta di presentazione di deleghe] Per modificare le deleghe di pagamento raccolte in una distinta di presentazione dovete procedere come segue: 1. Fate click sulla voce Distinte del menu principale oppure fate click sul pulsante Se avete scelto nella voce Opzioni del Menu Visualizza l’attivazione automatica delle aree di lavoro applicative Deleghe e Distinte, all’apertura dell’applicazione Delega unificata verranno sempre visualizzate queste due finestre. « Nel caso durante la generazione o l’importazione di una distinta vengano rilevati degli errori non bloccanti, l’applicazione assegnerà automaticamente lo stato Sospeso. Verrà visualizzata una finestra nella quale sono elencate le distinte di presentazione. Le distinte sulle quali potrete effettuare delle modifiche sono quelle identificate dallo stato Da Autorizzare o In Sospeso. Per modificare una delle distinte di presentazione memorizzate procedete come segue:  2. Fate click per selezionare la distinta che compare nella lista 3. Fate click sulla voce Apri del menu File oppure fate click sul pulsante Vi apparirà una finestra di dialogo composta da due schede: la scheda Lista Deleghe e la scheda Dati Generali. 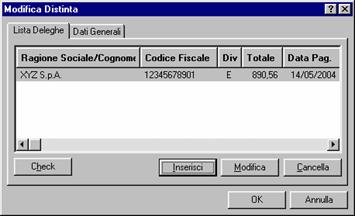 « Per passare da una scheda all’altra è sufficiente fare click sulla dicitura Lista Deleghe o Dati Generali. Nella Scheda Dati Generali vedrete visualizzati automaticamente i dati relativi alla società ordinante il pagamento delle deleghe contenute nella distinta di presentazione. 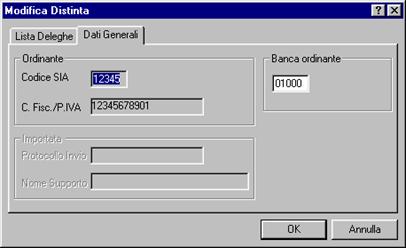 « I dati visualizzati nella Scheda Dati Generali si riferiscono all’azienda attiva al momento della generazione della distinta. Il campo CodiceSIA riporta il codice di identificazione bancaria dell'azienda che emette la distinta e non è una voce modificabile. Il campo C.Fisc./P.IVA identificano il codice fiscale/partita iva dell'azienda che emette la distinta e nonè una voce modificabile. Il campoBanca ordinante indica le coordinate abi della banca presso la quale la distinta verrà presentata per il pagamento. 4. Fate click sul pulsante OK per concludere la modifica della distinta > Il pulsante Se desiderate aggiungere nella distinta una nuova delega di pagamento procedete come segue: 1. Fate click sulla dicitura Lista Deleghe per renderla attiva 2. Fate click sul pulsante Verrà visualizzata una finestra analoga a quella descritta per l’inserimento di una delega. Tale finestra di dialogo presenta Questa finestra è composta da cinque schede che ripropongono le sezioni che compongono il modello F24: la scheda Erario, la scheda Inps, la scheda Reg/ICI, la scheda Inail e la scheda Contr. « Nella Scheda Contr., potete intestare la delega ad un contribuente che non è mai stato memorizzato nell’archivio anagrafico. 3. Compilate i campi visualizzati nella finestra di Inserimento 4. Premete il pulsante OK per memorizzare i dati inseriti « Il pulsante La delega appena inserita è ora visualizzato nella scheda Lista Deleghe. > Il pulsante Se desiderate variare o completare con altri dati una delle deleghe presenti nella distinta selezionata procedete come segue: 1. Fate click sulla dicitura Lista Deleghe per renderla attiva 2. Fate click per selezionare la delega che compare nella lista 3. Fate click sul pulsante 4. Variate i campi visualizzati nella finestra di Modifica « La finestra per la modifica di una delega è analoga a quella indicata per l'inserimento di una nuova. Nel caso i dati anagrafici di un contribuente siano mutati dopo la generazione della distinta, dovete modificare la delega aggiornandola con i nuovi dati del contribuente. 5. Premete il pulsante OK per memorizzare i dati inseriti > Il pulsante Se desiderate cancellare una delle deleghe presenti nella distinta selezionata procedete come segue: 1. Fate click sulla dicitura Lista Deleghe per renderla attiva 2. Fate click per selezionare la delega che compare nella lista 3. Fate click sul pulsante Cancella  Verrà visualizzata una finestra che vi domanda se desiderate procedere con la cancellazione definitiva della delega selezionata. Premete il pulsante Sì per cancellare la delega « Per selezionare contemporaneamente più deleghe, fate click sulla prima e poi tenendo premuto il tasto Ctrl fate click su tutte le altre deleghe che desiderate evidenziare. La delega di pagamento così annullata non compare più nella finestra insieme alle altre deleghe precedentemente memorizzate, ne’ appartiene più alla distinta di presentazione selezionata per la modifica. > Il pulsante Se desiderate effettuare un controllo automatico sulle deleghe di pagamento presenti nella distinta selezionata per verificare che non sussistano errori o informazioni incomplete procedete come segue: 1. Fate click sulla dicitura Lista Deleghe per renderla attiva 2. Fate click sul pulsante « Nel caso l'applicazione rilevi degli errori verrà visualizzata una finestra con il dettaglio delle informazioni mancanti o errate per ogni delega.  3. Fate click sul pulsante OK per terminare Se non viene rilevato nessun errore, la distinta assumerà lo stato Da Autorizzare e sarà formalmente pronta per essere autorizzata e trasmessa. [Visualizzare una Distinta] Per visualizzare i dati di unadistinta di presentazione precedentemente memorizzata procedete come segue: Aprite o, se già aperta, rendete attiva l’area di lavoro Distinte Fate click per selezionare la distinta che compare nella lista delle distinte di presentazione memorizzate Fate click sulla voce Proprietà del menu File  Vi apparirà una finestra nella quale sono riportate le informazioni che caratterizzano la distinta selezionata. « I campi sono in grigio per ricordare che con questa scelta non è possibile effettuare alcuna modifica sui dati visualizzati. Se durante la visualizzazione di una distinta, fate click selezionando le altre che compaiono nella lista, le vedrete visualizzate senza chiudere questa finestra 4. Fate click sul pulsante [Eliminazione di una Distinta] Potete cancellare una distinta di presentazione precedentemente memorizzata procedendo come segue: 1. Aprite o, se già aperta, rendete attiva l’area di lavoro Distinte 2. Selezionate la riga della lista delle Distinte corrispondente alla distinta di presentazione da eliminare 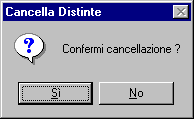 « Per selezionare contemporaneamente più distinte, fate click sulla prima e tenendo premuto il tasto Shift fate click su tutte le altre distinte che desiderate evidenziare. Per selezionaretutte le distinte visualizzate scegliete la voce Seleziona Tutto nel Menu Modifica. Potete selezionare più di una distinta ed effettuare la cancellazione di tutte le distinte selezionate. 3. Fate click sulla voce Elimina del menu File 4. Fate click sul pulsante Si’ per confermare l’eliminazione Dopo questa operazione avrete cancellato in modo irreversibile tutte le distinte di presentazione selezionate. [Stampa di una Distinta] Con la gestione Distinte potete ottenere un elenco di tutte le deleghe di pagamento appartenenti alla distinta di presentazione selezionata. Per stampare il report delle Distinte procedere come segue: 1. Aprite o, se già aperta, rendete attiva l’area di lavoro Distinte 2. Selezionate la riga della lista delle Distinte corrispondente alla distinta di presentazione da stampare « Potete selezionare le distinte da stampare in base alla data di creazione, allo stato ecc. Nel paragrafo successivo Selezionare le distinte troverete tutte le informazioni. 3. Posizionatevi sulla voce Stampa del menu File oppure fate click sul pulsante Potete scegliere tra due diversi tipi di stampa: la stampa sintetica che riporta l’elenco delle deleghe che compongono la distinta con i dati di appoggio ela ragione sociale del creditore; la stampa dettagliata che riporta tutti i dati delle deleghe che compongono la distinta. Prima di procedere alla stampa di un report, è possibile verificarne rapidamente l’aspetto complessivo procedendo come segue: 4. Fate click sulla voce Anteprima di Stampa del menu File oppure fate click sul pulsante [Selezionare le Distinte] Per agevolarvi nellaricerca delle distinte da visualizzare,modificare o cancellare, l’applicazione Delega unificata vi consente di impostare i criteri di selezione che identificheranno le distinte di presentazione da visualizzare. Procedete come segue: 1. Aprite o, se già aperta, rendete attiva l’area di lavoro Distinte 2. Fate click sulla voce Modifica del menu principale 3. Fate click sulla voce Filtro del Menu Modifica oppure fate click sul pulsante Vi apparirà una finestra di dialogo nella quale sono riportate le voci che vi consentiranno di selezionare le distinte di presentazione memorizzate. 4. Compilate i campi  Nei campi Data creazione da, Data Creazione apotete indicare l’intervallo di tempo nel quale sono state create le distinte cercate. Nel campo Importo potete indicare la divisa e l’ammontare dell’importo totale delle distinte cercate. Nel campo Stato potete indicare lo stato della distinta cercata in base alle seguenti possibilità: distinta sospesa, da autorizzare, in autorizzazione, prima autorizzazione, autorizzata, trasmessa. Nel campo Descrizione potete indicare le parole che formano la descrizione delle distinte cercate. « Per individuare le distinte in base alcampo Descrizione potete digitare una delle parole che compaiono all’interno del testo di questa voce facendola precedere e seguire da due punti (..). 5. Fate click sul pulsante OK per confermare la finestra di dialogo Verrà visualizzata una finestra che contiene la lista delle distinte di presentazione che corrispondono ai criteri di selezione impostati. In seguito all’impostazione di un filtro di selezione per le distinte verrà reso disponibile il pulsante « Il pulsante [Ordinare le Distinte] Per agevolarvi nella ricerca delle distinte di presentazione potete impostare un ordine secondo il quale visualizzarle. Per impostare il criterio secondo il quale visualizzare le distinte procedete come indicato di seguito. 1. Aprite o, se già aperta, rendete attiva l’area di lavoro Distinte 2. Fate click sulla voce Ordina del Menu Modifica oppure fate click sul pulsante « Potete ordinare le distinte anche mentre sono visualizzate nella finestra principale. Per selezionare l'ordine fate un click sul titolo che identifica la voce secondo la quale desiderate visualizzare le distinte. Vi apparirà una finestra di dialogo, nella quale sono riportate le voci che vi consentiranno di impostare l’ordine secondo il quale visualizzare le distinte di presentazione. 3. Fate doppio click sulla voce Campo in base all’ordine di visualizzazione che desiderate impostare « Potete selezionare un ordine composto, ad esempio per data e Codice Abi secondo il quale visualizzare le distinte. Potete selezionare i campi anche spostandovi con i tasti freccia 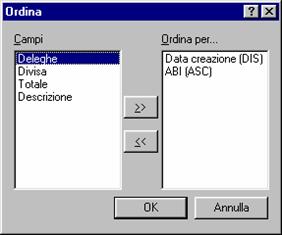 Le voci scelte per ordinare le distinte e la sequenza secondo la quale combinare i campi di selezione sono visualizzate nella parte destra della finestra di dialogo la cui colonna ha nome Ordina per.... Scegliendo il campo Data creazione le distinte verranno ordinate in base alla data di creazione della distinta di presentazione. Scegliendo il campo Deleghe le distinte verranno ordinate secondo il numero di deleghe in esse contenute. Scegliendo il campo Descrizione le distinte verranno ordinate in base alla descrizione che identifica le distinte di presentazione. Scegliendo il campo Divisa le distinte verranno ordinate in base alla divisa nella quale sono espressi gli importi. Scegliendo il campo Totale le distinte verranno ordinate in base all’ammontare complessivo delle deleghe in esse contenute. Quando le voci di selezione si trovano nella colonna Ordina per.. nella parte destra della finestra potete decidere l’ordine secondo il quale intendete selezionare il singolo campo. 4. Fate doppio click sulla voce selezionata per l’ordinamento delle distinteper mutare l’ordine da ascendente in discendente e viceversa « La sigla ASCvisualizzata accanto ad ogni campo indica che l’ordinamento impostato per quella voce è di tipo ascendente, viceversa, la sigla DIS indica che l’ordinamento è di tipo discendente. A titolo di esempio: se ordino le distinte in senso ascendente secondo il campo Deleghe, queste verranno visualizzate in ordine crescente a partiredalla distinta con meno deleghe di pagamentoin poi. Se avete richiesto, invece, il senso discendente per il campo Deleghe allora le distinte verranno visualizzate a partire da quella con più deleghe fino a quella formata da meno deleghe di pagamento. 5. Fate click sul pulsante OK per confermare la finestra di dialogo Verrà visualizzata una finestra che contiene la lista delle distinte di presentazione secondo l’ordine di visualizzazione così impostato. [Il recupero delle disposizioni di una distinta] L’applicazione Delega unificata del Book Pagamenti vi consente di ripristinare le deleghe di pagamento raccolte nelle distinte di presentazione generate in modo interattivo. Questa operazione vi permette di annullare la distinta di presentazione,recuperando le deleghe di pagamento in essa contenute, qualunque sia lo stato della distinta. Potete così modificare, annullare le deleghe di pagamento o aggiungerne delle nuove e generare nuove distinte. Potete recuperare le deleghe raccolte in una distinta di presentazione precedentemente memorizzata procedendo come segue: 1. Aprite o, se già aperta, rendete attiva l’area di lavoro Distinte 2. Selezionate la riga della lista delle Distinte corrispondente alla distinta di presentazione da recuperare « Non è possibile recuperare le deleghe contenute in una distinta importata. 3. Fate click sulla voce Recupera del menu File oppure fate click sul pulsante 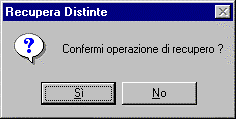 4. Fate click sul pulsante Si’ per confermare l’operazione In seguito alla conferma dell’esecuzione dell’operazione di recupero, la distinta selezionata non apparirà più nella finestra che visualizza le distinte di presentazione memorizzate. Il recupero non cancella una distinta Autorizzata e non spedita. Nell’area applicativa Deleghe troverete le deleghe di pagamentoche sono state recuperate dalla distinta di presentazione selezionata e che ora sono di nuovo pronte per essere gestite e raccolte in altre nuove distinte. [L'autorizzazione della Distinta] Le distinte di presentazione generate o importate dall’applicazione Delega unificata del Book Pagamenti per poter essere inviate alle banche devono essere prima autorizzate alla loro trasmissione. Solo gli utenti abilitati possono effettuare l’operazione di autorizzazione delle distinte; inoltre la fase di autorizzazione è protetta da una password e solo una corretta digitazione rende esecutiva l’autorizzazione. « Nel menu Profili di TLQ, selezionando la voce Accessi è possibile abilitare l’utente ad autorizzare e firmare le distinte di presentazione. Per autorizzare una distinta di presentazione di deleghe di pagamento mod. F24 operate come segue: 1. Aprite o, se già aperta, rendete attiva l’area di lavoro Distinte  2. Fate click su una delle distinte della lista per selezionarla « Il campo Stato vi permette di riconoscere nella lista delle distinte di presentazione memorizzate, quelle che devono essere ancora autorizzate. Tali distinte presentano lo stato Da Autorizzare. Potete autorizzare più distinte contemporaneamente; le istruzioni dettagliate per la selezione di un gruppo di distinte sono indicate nel paragrafo Selezionare le distinte. 3. Fate click sulla voce Autorizza del Menu File oppure fate click sul pulsante 
L’operazione di autorizzazione prevede la richiestadi una Password. 4. Digitate la password e fate click sul pulsante OK « Per modificare la password di autorizzazione o abilitare un utente ad autorizzare dovete scegliere l’area di lavoro Profili di TLQ e gestire gli Accessi. Nel caso per questa applicazione l’Amministratore di Sistema abbia impostato la richiesta della doppia firma per l’autorizzazione della distinta, lo statoAutorizzato apparirà solo in seguito all’autorizzazione di entrambi gli utenti abilitati. La gestione della doppia firma èillustrata al capitolo Pianificare gli Accessi nel manuale TLQ. In seguito all’autorizzazione della distinta da parte di uno solo dei due utenti lo stato della distinta passa da Da Autorizzare a I autorizzazione. Solo in seguito all’autorizzazione del secondo utentelo stato della distinta diventerà Autorizzato. La digitazione corretta della password esegue l’autorizzazione della distinta selezionata. In seguito all’inserimento corretto della password, lo Stato della distinta selezionata per l’autorizzazione passa ad Autorizzato e la distinta viene inserita nei “Dati da Trasmettere”.  La distinta di presentazione è ora pronta per essere inviata alla banca cui la distinta è indirizzata. Per le istruzioni sulla trasmissione alla banca della distinta, consultate il capitolo ‘Il pulsante Dati da Trasmettere’ nel manuale di TLQ. [La gestione esiti] La banca, in seguito al ricevimento delle deleghe di pagamento, effettuerà delle verifiche sulla loro correttezza formale e invierà come risposta l'esito di tali controlli. L'operatore potrà dalla Gestione Esiti della Delega Unificata revocare il pagamento delle deleghe accettate dalla banca. Relativamente alle deleghe non revocate, successivamentela banca invierà la conferma del pagamento. « L'iter regolare di una distinta si compone delle seguenti fasi che verranno visualizzate nella finestra della gestione esiti: distinta autorizzata, distinta trasmessa, distinta accettata e distinta pagata. Se una distinta autorizzata e trasmessa non compare nell'elenco come accettata significa che presentava degli errori. Per lavorare con la gestione esiti: 1. Fate click sulla voce Esiti del menu Gestione oppure fate click sul pulsante 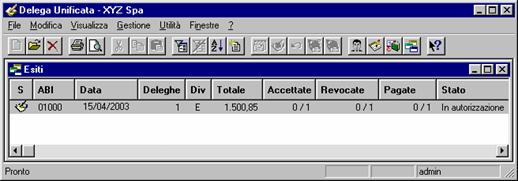 Nella colonna Sverranno visualizzate diverse tipologie di icone per indicare i diversi stati delle distinte di delega:
In seguito all'accettazione da parte della banca di una distinta l'operatore potrà richiedere di revocarne il pagamento procedendo come segue: 1. Aprite o,
se già aperta, rendete attiva l’area di lavoro Esiti «
Solo per una distinta accettata può essere richiesta la revoca del
pagamento. Se la distinta è solo autorizzata,ilpulsante Revoca non
è attivo (è in grigio). In questo caso la distinta può
essere cancellata dalla Gestione Distinte.
Il simbolo 3. Fate click sulla voce Apri del menu File oppure fate click sul pulsante Verrà visualizzata una finestra nella quale compare l'elenco delle distinte. 4. Fate click nella colonna Revocare per selezionare le distinte delle quali si desidera revocare il pagamento 5. Fare click sul pulsante Revoca per revocare la distinta Lo stato di una distinta accettata varierà in revocata solo in seguito all'accettazione della richiesta di revoca da parte della banca. Per ogni distinta saranno automaticamente memorizzate le date dei passaggi ai diversi stati di elaborazione. [Visualizzare la storia di una Distinta] L'operatore potrà conoscere lo stato di ogni distinta procedendo come segue: 1. Aprite o, se già aperta, rendete attiva l’area di lavoro Esiti 2. Fate click per selezionare la distinta che compare nella lista 3. Fate click sulla voce Proprietà del menu File Verrà visualizzata una finestra simile a questa:  Saranno visualizzati gli elementi identificativi della distinta quali:il codice Abi della Banca, il numero delle deleghe di cui si compone la distinta e l'importo complessivo. Saranno inoltre riportate le date di creazione e trasmissione alla banca della distinta, il numero delle deleghe accettate e il numero delle deleghe pagate. Nel caso di revoca verranno riportate le date della richiesta di revoca e dell'accettazione della revoca di pagamento da parte della banca. « Nella voce Storia della distinta viene visualizzato le date dei passaggi di stato della distinta visualizzata 4. Fare click sul pulsante [Eliminare l'esito di una distinta] Potete cancellare l'esito di una distinta procedendo come segue: 1. Aprite o, se già aperta, rendete attiva l’area di lavoro Esiti 2. Selezionate la riga della lista delle distinte corrispondente all'esito della distinta da eliminare Potete selezionare più distintee chiedere l’eliminazione di tutte le distinte selezionate. « Per selezionare contemporaneamente più distinte, fate click sulla prima 3. Fate click sulla voce Elimina del menu File oppure fate click sul pulsantesulla barra degli strumenti Vi apparirà una finestra di dialogo in cui vi è richiesta la conferma per procedere all’eliminazione degli esiti delle distinte selezionate: 4. Fate click sul pulsante Si’ per confermare l’eliminazione [Stampare gli esiti di una Distinta] Per ottenere un elenco degli esiti delle distinte memorizzate o di un gruppo di distinte selezionate procedete come segue: 1. Aprite o, se già aperta, rendete attiva l’area di lavoro Esiti 2. Selezionate le distinte che intendete raggruppare nella stampa « Potete selezionare le distinte da stampare in base alla data di creazione, trasmissione e in base allo stato della distinta. Nel paragrafo successivo Selezionare gli esiti delle distinte troverete tutte le informazioni. 3. Posizionatevi sulla voce Stampa del menu File oppure fate click sul pulsante Potete scegliere tra due diversi tipi di stampa: la stampa sintetica che riporta un elenco delle distinte selezionate con i dati di appoggio ela ragione sociale del contribuente, il totale delle deleghe di cui si compone ogni distinta e le date di accettazione, revoca e pagamento della distinta; la stampa dettagliata che riporta per ogni distinta il dettaglio delle singole deleghe che la compongono. Prima di procedere alla stampa di un report, è possibile verificarne rapidamente l’aspetto complessivo procedendo come segue: 4. Fate click sulla voce Anteprima di Stampa del menu File oppure fate click sul pulsante [Selezionare gli esiti delle Distinte] Per agevolarvi nellaricerca degli esiti delle distinte da visualizzare,modificare o cancellare, l’applicazione Delega unificata vi consente di impostare dei criteri di selezione. Procedete come segue: 1. Aprite o, se già aperta, rendete attiva l’area di lavoro Esiti 2. Fate click sulla voce Modifica del menu principale 3. Fate click sulla voce Filtro del Menu Modifica oppure fate click sul pulsante Vi apparirà una finestra di dialogo nella quale sono riportate le voci che vi consentiranno di selezionare gli esiti delle distinte di presentazione memorizzate. 4. Compilate i campi 
Nei campi Data creazione da, Data Creazione a, Data trasmissione da e Data trasmissione a,potete indicare l’intervallo di tempo nel quale sono state create e/o trasmesse le distinte. Nel campo Div potete indicare la sigla della divisa: E=Euro. Nei campi da, apotete indicare l’intervallo entro il quale si trova l’ammontare delle deleghe cercate. Selezionate le voci Accettata, Revocata, Pagata per visualizzare l’esito di distinte nei diversi stati. 5. Fate click sul pulsante OK per confermare la finestra di dialogo Verrà visualizzata una finestra che contiene la lista degli esiti delle distinte di presentazione che corrispondono ai criteri di selezione impostati. In seguito all’impostazione di un filtro di selezione per gli esiti delle distinte verrà reso disponibile il pulsante « Il pulsante [Ordinare gli esiti delle Distinte] Per agevolarvi nella ricerca degli esiti delle distinte di presentazione potete impostare un ordine secondo il quale visualizzarle. Per impostare il criterio secondo il quale visualizzare gli esiti delle distinte procedete come indicato di seguito. 1. Aprite o, se già aperta, rendete attiva l’area di lavoro Esiti 2. Fate click sulla voce Ordina del Menu Modifica oppure fate click sul pulsante « Potete ordinare gli esiti delle distinte anche mentre sono visualizzate nella finestra principale. Per selezionare l'ordine fate un click sul titolo che identifica la voce secondo la quale desiderate visualizzare gli esiti delle distinte. Vi apparirà una finestra di dialogo nella quale sono riportate le voci che vi consentiranno di impostare l’ordine secondo il quale visualizzare gli esiti le distinte di presentazione. 3. Fate doppio click sulla voce Campo in base all’ordine di visualizzazione che desiderate impostare « Potete selezionare un ordine composto, ad esempio per data e Codice Abi secondo il quale visualizzare gli esiti delle distinte. Potete selezionare i campi anche spostandovi con i tasti freccia Le voci scelte per ordinare le distinte e la sequenza secondo la quale combinare i campi di selezione sono visualizzate nella parte destra della finestra di dialogo la cui colonna ha nome Ordina per.... .  Scegliendo il campo Data creazione gli esiti dellle distinte verranno ordinate in base alla data di creazione della distinta di presentazione. Scegliendo il campo Deleghe gli esiti delle distinte verranno ordinate secondo il numero di deleghe in esse contenute. Scegliendo i campi Accettate, Revocate, Pagate le distinte verranno ordinate in base alla tipologia dell’esito. Scegliendo il campo Divisa le distinte verranno ordinate in base alla divisa nella quale sono espressi gli importi. Scegliendo il campo Totale gli esiti delle distinte verranno ordinate in base all’ammontare complessivo delle deleghe in esse contenute. Quando le voci di selezione si trovano nella colonna Ordina per.. nella parte destra della finestra potete decidere l’ordine secondo il quale intendete selezionare il singolo campo. 4. Fate doppio click sulla voce selezionata per l’ordinamento delle distinte per mutare l’ordine da ascendente in discendente e viceversa « La sigla ASCvisualizzata accanto ad ogni campo indica che l’ordinamento impostato per quella voce è di tipo ascendente, viceversa, la sigla DIS indica che l’ordinamento è di tipo discendente. A titolo di esempio: se ordino gli esiti delle distinte in senso ascendente secondo il campo Deleghe, queste verranno visualizzate in ordine crescente a partire dalla distinta con meno deleghe di pagamento in poi. Se avete richiesto, invece, il senso discendente per il campo Deleghe allora le distinte verranno visualizzate a partire da quella con più deleghe fino a quella formata da meno deleghe di pagamento. 5. Fate click sul pulsante OK per confermare la finestra di dialogo Verrà visualizzata una finestra che contiene la lista degli esiti delle distinte di presentazione secondo l’ordine di visualizzazione così impostato. < indietro |