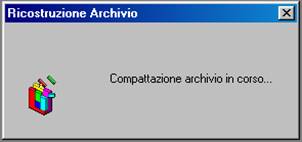| |

[ 2. Book Pagamenti - Regole Generali ]
 Avvio del Book Pagamenti
Avvio del Book Pagamenti
 Le aree di lavoro
Le aree di lavoro
 Il Menu Principale
Il Menu Principale
 Impostazioni iniziali
Impostazioni iniziali
 Ricostruzione archivio
Ricostruzione archivio
[Avvio del Book Pagamenti]
 |
In seguito
all’installazione di TLQ, non verrà visualizzata alcuna
applicazione nel Book Pagamenti. Per utilizzare le applicazioni Delega Unificata,
Bonifico estero, Giroconto, Girofondo, Ritiro Effetti, Bollettino Bancario,
Assegni Circolari, Bonifici e Assegni Quietanza dovrete
accederea TLQ come utente Amministratore di sistema e dovrete effettuare
l’abilitazione degli utenti che lavoreranno con queste applicazioni.
Solo gli utenti
abilitati potranno vedere visualizzatenelle cartella del Book Pagamenti le
icone delle applicazioni a loro disposizione.
«
Seguite
le indicazioni riportate sul manuale di TLQ al capitolo Pianificare gli
Accessi per abilitare gli utenti alle applicazioni.
|
[Le aree di lavoro applicative]
Ogni applicazione
presente nel Book Pagamenti prevede delle aree di lavoro applicative che
raggruppano tutte le attività chepotrete svolgere.
L’applicazione
Delega Unificata prevede cinque aree di lavoro applicative: Deleghe,
Distinte, Esiti, Contribuenti, Tabelle.
L’applicazione
Ritiro Effetti prevede due aree di lavoro applicative:Avvisi e Distinte.
Nelle applicazioni Bonifici e Bonifico estero le aree di lavoro
disponibili sono: Bonifici e Distinte. Nelle applicazioni Assegni
Quietanza e Assegni Circolari le aree di lavoro sono: Assegni
e Distinte. L’applicazione Giroconto prevede due aree di
lavoro applicative: Giroconto e Distinte. L’applicazione Girofondo
prevede due aree di lavoro applicative: Girofondo e Distinte.
L’applicazione Bollettino Bancario prevede due aree di lavoro
applicative: Bollettini e Distinte

[Disponibilità, attivazione e chiusura delle aree di lavoro]
In ogni applicazione
del Book Pagamenti potete rendere contemporaneamente disponibili
più aree di lavoro applicative, ma una sola è sempre l’area
di lavoro che avete attiva e sulla quale potete operare. Per sapere quali sono
le aree di lavoro disponibili per ogni applicazioneprocedete come segue:
1. Avviate
l’applicazione del Book Pagamenti con la quale intendete operare
2. Fate
click sulla voce Gestione del menu principale dell’applicazione
scelta ed attivate l’area di lavoro desiderata.
Per conoscere, in
qualsiasi momento, quali sono le aree di lavoro applicative disponibili fate
click sulla voce Finestre del menu principale dell’applicazione
prescelta.
-
L’area di lavoro
applicativa è disponibile se compare nell’ultimo
raggruppamento di voci della tendina.
«
L’attivazione
di un’area di lavoro applicativa rende la stessa disponibile per
il suo eventuale successivo richiamo diretto mentre si sta operando con
un’altra area di lavoro applicativa. Per rendere attiva un’area di
lavoro applicativa tra quelle visualizzate come disponibili, fate click
sull’area di lavoro in elenco che desiderate selezionare.
-
L’area di lavoro
applicativa è attiva se compare nell’ultimo raggruppamento
di voci della tendina con il segno
 sulla sinistra.
sulla sinistra.
Per chiudere
un’area di lavoro applicativa:
3. Fate click sul simbolo  di chiusura che compare in alto a sinistra nella barra del titolo oppure
premete sulla tastiera la combinazione di tasti ALT+F4 che corrisponde
al comando Chiudi del menu File.
di chiusura che compare in alto a sinistra nella barra del titolo oppure
premete sulla tastiera la combinazione di tasti ALT+F4 che corrisponde
al comando Chiudi del menu File.
[Il menu principale]
In seguito all’avvio di
una delle applicazioni del Book Pagamenti, viene presentata a video la finestra
con il menu principale accompagnato dalla barra degli strumenti, dalla barra
del titolo e dalla barra di stato. L’applicativo con il quale avete
scelto di lavorare ora è pronto per ricevere i vostri comandi.
Vediamo in dettaglio come
è formata la finestra principale di ogni applicazione del Book
Pagamenti.
[La
barra del titolo]

Nella barra
del titolo compaiono, accanto al nome dell’applicativo, la
denominazione della società con cui state lavorando e gli strumenti
Windows per la gestione della finestra.
In particolare il simbolo a sinistra del nome dell’applicativo contiene
un menu a tendina con i comandi per modificare le dimensioni della finestra e
per chiuderla; i simboli a destra del nome dell’applicativo
rappresentano, rispettivamente, il comando per ridurre ad icona la finestra, il
comando per ingrandire la finestra a tutto schermo, il comando per chiudere la
finestra e quindi anche l’applicativo sul quale state lavorando.
[La
barra di stato]

La barra di stato è situata nella parte inferiore della finestra
e contiene alcune utili informazioni inerenti al comando o al pulsante della
barra degli strumenti selezionato o su cui è puntato, anche
temporaneamente, il mouse, oppure indicazioni circa l’operazione in
corso. Sul lato destro della barra di stato e’ specificato l’utente
che sta lavorando con l'applicazione.
[La barra degli strumenti]

Nella barra degli
strumenti i numerosi pulsanti vi consentono di attivare varie funzioni
riconoscibili dalle icone impresse sul pulsante stesso ovvero dalle etichette
sottoscritte ai pulsanti che si evidenziano quando puntate con il mouse sui
bottoni: è sufficiente per l’avvio premere il tasto corrispondente
effettuando un click. Nei capitoli successivi troverete la descrizione dei
comandi all’attivazione di questi pulsanti.
«
La Gestione Bonifici
presenta una barra degli strumenti come quella riportata sopra
[Il menu principale]

Tra le voci previste nel menu principale di ogni applicazione del Book Incassi
possiamo distinguere delle voci specifiche di menu e delle voci
generiche di menu.
Le voci
specifiche di menu sono dedicate all’attivazione delle aree di
lavoro applicative. Nel caso dell’applicazione Bonifici, per esempio, la
voce di menu Gestione è una voce specifica di menu e consente di
avviare l’area di lavoro Bonifici e l’area di lavoro Distinte.
Le voci
generiche di menu vi consentono di svolgere azioni significative nel
contesto dell’area di lavoro applicativa attiva ad un dato istante.
«
Sono voci generiche di menu, in tutte le applicazioni del Book Incassi le
seguenti voci:
-
File
-
Modifica
-
Visualizza
-
Finestre
-
? Help
Quando un elemento del
sottomenu attivato dalla scelta di una delle voci specifiche o generiche di
menu risulta in grigio allora quel comando è disabilitato, cioè
quella voce non ha significato nell’ambito dell’area di lavoro
applicativa su cui state operando.
[Il
Menu file]
 |
| Comando |
Descrizione
del comando
|
 |
| Nuovo |
In base
all'area applicativa attiva scegliete questo comando per creare una nuova
disposizione o una nuova distinta.
|
| Apri |
Selezionate
questo comando per modificare, a seconda dell'area di lavoro applicativa
attiva, i dati di una disposizione o di una distinta. |
| Proprietà |
Con questo
comando potete visualizzare, in base all'area applicativa attiva, i dati di una
disposizione o di una distinta. |
| Elimina |
Con questo
comando potete cancellare, in base all'area applicativa attiva, i dati di una
disposizione o di una distinta. |
| Convalida |
Questa
scelta è attivabile solo se vi trovate nell'area applicativa Avvisi
dell’applicazione Ritiro Effetti vi consente di convalidare le
disposizioni di pagamento selezionate. |
| Rifiuta |
Questa
scelta è attivabile solo se vi trovate nell'area applicativa Avvisi
dell’applicazione Ritiro Effetti vi consente di respingere le
disposizioni di pagamento selezionate. |
| Genera |
Questa
scelta è attivabile solo se vi trovate nell'area applicativa
Avvisi,Bonifici, Assegni, Bollettino Bancario, Giroconto, Girofondo, e vi
consente di generare una distinta di presentazione con le disposizioni di
pagamento selezionate. |
| Autorizza |
Questa
scelta è attivabile solo se vi trovate nell'area applicativa Distinte e
vi consente di autorizzare le distinte di presentazione selezionate. |
| Recupera |
Questa
scelta è attivabile solo se vi trovate nell'area applicativa Distinte e
vi consente di recuperare le disposizioni di pagamento contenute in una
distinta di presentazione.
|
| Importa |
Questa
scelta vi consente di importare, in base all'area applicativa attiva, le
disposizioni di pagamento o le distinte generate con il vostro sistema
informativo aziendale. Il comando non è disponibile per le applicazioni
Ritiro Effetti e Bollettino Bancario. |
| Stampa |
Con questo
comando potete stampare, in base all'area applicativa attiva, un elenco
didisposizioni di pagamento o di distinte presentazione. |
| Anteprima
di Stampa |
Con questo
comando potete visualizzare, a seconda dell'area applicativa attiva, il report
di stampa delle disposizioni di pagamento o delle distinte di presentazione
selezionate. |
| Imposta
Stampante |
Scegliete
questo comando per impostare la stampante che utilizzerete per le stampe del
Book Pagamenti. |
| Chiudi |
Con questo
comando chiudete l'area applicativa attiva. |
| Esci |
Effettuate
questa scelta se desiderate terminare di lavorare con l'applicazione attiva del
Book Pagamenti. |
[Il Menu Modifica]
 |
| Comando |
Descrizione
del comando
|
 |
| Taglia |
Utilizzato
in congiunzione con il comando Incolla, consente di cancellare il dato
selezionato e di spostarlo in una nuova posizione. |
| Copia |
Questo
comando permette di copiare negli Appunti di Windows i dati selezionati. La
copia dei dati negli Appunti sostituisce i dati memorizzati precedentemente. |
| Incolla |
Utilizzato
in unione con i comandi Taglia o Copia, questo comando consente di spostare o
copiare dati. |
| Seleziona
tutto |
Questo
comandoseleziona tutti i dati visualizzati nell'area di lavoro attiva per una
loro eventuale copia tramite le funzioni precedenti, o per un loro riordino,
oppure per una loro cancellazione o una loro stampa. |
| Filtro |
La scelta
di questo comando permette l'impostazione dei criteri secondo i quali
visualizzare i dati nell'area di lavoro applicativa attiva. |
| Ordina |
La scelta
di questo comando consente di impostare l'ordine secondo il quale verranno
visualizzati i dati nell'area di lavoro applicativa attiva. |
| Aggiorna
dati |
Se
utilizzate TLQ in rete locale, questo comando permette di aggiornare i dati
visualizzati in base a quanto inserito, modificato e annullato dagli altri
utenti che utilizzano la stessa applicazione. |
| Mittente
fisico |
Questa
scelta è attivabile solo se vi trovate nell'area applica-tiva Delega
Unificata e vi consente di impostare l’anagrafica del mittente fisico di
una delega nel caso sia diverso dal con-tribuente. |
[Il Menu Visualizza]
 |
| Comando |
Descrizione
del comando
|
 |
| Barra
degli Strumenti |
Scegliendo
questo comando apparirà o scomparirà nella finestra principale la
barra degli strumenti. Il simbolo  visualizzato accanto a questa voce indica che la barra degli strumenti
verrà visualizzata.
visualizzato accanto a questa voce indica che la barra degli strumenti
verrà visualizzata. |
| Barra
di Stato |
Scegliendo
questo comando apparirà o scomparirà nella finestra principale la
barra di stato. Il simbolo  visualizzato accanto a questa voce indica che la barra di stato verrà
visualizzata.
visualizzato accanto a questa voce indica che la barra di stato verrà
visualizzata. |
| Esito
inserimento avvisi |
Questo
comando, disponibile solo se operate nell’area applicativa Avvisi
dell’applicazione Ritiro Effetti, permette di visualizzare un riepilogo
sull’esito della trasmissione degli avvisi effettuata dalla banca. |
| Opzioni
|
Questo
comando permette di definire quali aree applicative dovranno essere
automaticamente visualizzate al momento dell’apertura
dell’applicazione. Ad esempio per l’applicazione Bonifici potrete
attivare l’area applicativa Bonifici e Distinte. |
[Il
Menu Finestre]
 |
| Comando |
Descrizione
del comando
|
 |
| Sovrapponi |
Visualizza
le finestre delle aree di lavoro applicative disponibili sovrapponendole.La
prima area di lavoro visualizzata è quella attiva. |
| Orizzontale |
Visualizza
le finestre delle aree di lavoro applicative disponibili una sotto
l’altra. L'area di lavoro attiva ha la barra del titolo evidenziata. |
| Verticale |
Visualizza
le finestre delle aree di lavoro applicative disponibili affiancandole. L'area
di lavoro attiva ha la barra del titolo evidenziata. |
| Disponi
icone |
Dispone le
icone sulla parte inferiore della finestra. |
| Chiudi
tutte |
Permette
di chiudere automaticamente tutte le finestre delle aree di lavoro attive e
disponibili. |
[Il
Menu Help o ?]
 |
| Comando |
Descrizione
del comando
|
 |
| Guida
in linea |
Consente
di visualizzare la guida in linea delle applicazioni del Book Pagamenti per
ottenere maggiori informazioni sulloro funzionamento. |
| Informazioni
su |
Fornisce
dettagliate informazioni sulla versione dell'applicazione del Book Pagamenti
attiva e sulla nota di copyright. |
[Il Menu Gestione]
 |
| Comando |
Descrizione
del comando
|
 |
| Bonifici/
ecc..
|
Questo
comando consente di attivare l’area di lavoro applicativa per la gestione
delle disposizioni di pagamento. |
| Distinte |
Questo
comando permette di attivare l’area di lavoro applicativa per la gestione
delle distinte di presentazione. |
[Il Menu Utilità]
 |
| Comando |
Descrizione
del comando
|
 |
| Ricostruzione
Archivio |
Questo
comando consente di attivare l’area di lavoro applicativa per la gestione
delle disposizioni di pagamento. |
| Controllo
ABI-CAB |
Questo
comando è disponibile solo quando è attiva l’area di lavoro
applicativa Distinte e consente di effettuare un controllo automatico sulle
coordinate bancarie del creditore indicato nelle disposizioni che compongono le
distinte di presentazione. |
| Esporta |
Questo
comando è disponibile solo quando è attiva l’area di lavoro
applicativa Distinte e permette l’esportazione in formato txt delle
distinte dispositive. L’archivio distinte potrà essere elaborato
con un’applicazione esterna a TLQ. |
[Impostazione iniziali]
La prima volta che
utilizzerete le applicazioni del Book Pagamenti per poteriniziare ad operare,
dovrete effettuare alcune operazioni basilari.
Queste impostazioni
iniziali riguardano la definizione della stampante collegata.
[L'impostazione della stampante]
Per impostare la stampante da utilizzare con le applicazioni del Book Pagamenti
procedete come segue:
1. Fate click
sulla voce File del menu principale
2. Fate
click sulla voce Imposta Stampante
Verrà
proposta la stampante che risulta predefinita in Windows sul Personal Computer
sul quale state operando.
«
Potete selezionare una stampante diversa da quella proposta purché il suo
driver sia stato precedentemente installato in Windows sul Personal Computer
che state utilizzando.
3. Fate
click sul pulsante OK per confermare
[Ricostruzione archivio]
Ogni applicazioni del
Book Pagamenti prevede la funzione Ricostruzione archivio che permette
di riallineare gli archivi disposizioni e distinte insieme alle tabelle nel
caso di loro danneggiamento.
Per poter
ricostruire gli archivi è necessario che la gestione disposizioni e la
gestione distinte non siano attive e che tutte le postazioni di rete chiudano
l'applicazione.
«
La
scelta Ricostruzione archivio nel menu Utilità sarà
selezionabile solo se le gestione disposizioni e distinte sono chiuse.
Per procedere con la
ricostruzione archivio:
-
Fate click sulla voce
Ricostruzione archivio del menu Utilità
Verrà
visualizzata una finestra che ricorda che nessuna postazione di rete deve
utilizzare l'applicazione durante questa fase.
Infine
inizierà la fase di ricostruzione archivi che durerà alcuni
secondi durante la quale verrà visualizzata una finestra simile a
questa:
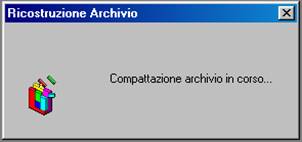
Se la ricostruzione archivi termina con successo non verrà visualizzato
nessun messaggio di errore e potrete riprendere immediatamente a lavorare con
l'applicazione.
Nel caso,
invece, vengano rilevati errori verrà visualizzata una finestra di
lavoro simile a questa:
«
Premendo il
Pulsante HELP DESK verranno visualizzate ulteriori informazioni circa la
tipologia di errore rilevata da comunicare al servizio di assistenza di TLQ.
< indietro |
|