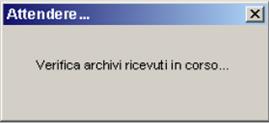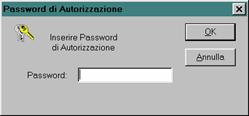|

[ 4. Allineamento elettronico archivi ] [Contratti] L’applicazione AEA del Book Incassi permette di gestire le richieste, le revoche e le variazioni dei contratti di deleghe RID. [Creare contratti] Per generare un nuovo contratto procedete come segue: 1. Fate doppio click sull’icona che rappresenta l'applicazione AEA nel Book Incassi 2. Fate click sulla voce Contratti del menu Gestione oppure fate click sul pulsante Se avete scelto nella voce Opzioni del Menu Visualizza l’attivazione automatica delle aree di lavoro applicative Contratti, Allineamenti e Distinte, all’apertura dell’applicazione AEA verranno sempre visualizzate queste tre finestre. 3. Fate click sulla voce Nuovo del menu File oppure fate click sul pulsante Vi apparirà una finestra di dialogo nella quale sono riportate le informazioninecessarie peril corretto inserimento di un contratto. Questa finestra è composta da due schede: la scheda Intestatario e la scheda Contratto. « Per passare da una scheda all'altra fate click sulle diciture Intestatario o Contratto. Nella Scheda Intestatario troveretele voci necessarie per intestare il contratto, mentre nella Scheda Contratto dovrete inserire le voci tipiche. 4. Compilate i campi della Scheda Intestatario Tipo Codice indica la tipologia del debitore. Le scelte possibili sono: Utenza, Matricola, Codice Cliente, Codice Fornitore,Partita Iva/Cod.Fisc.,Portafoglio Commerciale, Altri. « Al paragrafo Il pulsante Debitori troverete tutte le indicazioni per la selezione, la modifica o l’inserimentodei datianagrafici di un cliente. Codice Univoco indicare il codice che identifica il debitore. Tale codice può essere assegnato dalla società oppure è il codice del contratto RID assegnato dalla Banca. « Inserire tanti zeri davanti al codice fino a riempire il campo Codice Univoco. Ragione Sociale, Indirizzo, Cap, Località , Provincia sono i campi dove inserire la ragione sociale/il nominativo e l’indirizzo del debitore intestatario del contratto RID. Partita Iva, Codice Fiscale sono le voci dove indicare il numero di partita iva o il codice fiscale del cliente. Coordinate Bancarie Internazionali IBAN e Nazionali BBAN: Paese/Cin Eur/Cin/Abi/Cab/Conto sono le coordinate bancarie del debitore. Banca e Sportello sono i campi dove inserire il nome della banca di appoggio e dell’agenzia del cliente. PagoBancomat selezionare questa voce se si tratta di un contratto RID con modalità pagobancomat. La voce è selezionata se compare il simbolo 3. Codice Autorizzazioneindicare il codice di autorizzazione per la modalità Pagobancomat. Sottoscrittore indicare il nominativo della persona fisica che ha firmatoil contratto. Codice Fiscale indicare il codice fiscale del sottoscrittore. « Nel caso non si conosca il codicefiscale del sottoscrittore indicare sedici X.  
« Per passare da una scheda all'altra fate click sulle diciture Intestatario o Contratto. > Compilate i campi della Scheda Contratto Codice Riferimento viene proposto in automatico il codice univoco; potete indicare un nuovo codice di riferimento. Numero Rate, Importo massimo, Prima Rata, Ultima Rata indicate rispettivamente il numero complessivo di rate, l’importo massimo della rata e la data della prima e dell’ultima rata. Facoltà di Storno selezionare la possibilità del debitore di stornare il contratto RID tra le scelte possibili: No, Si entro la data di scadenza/limite pagamento, Si dopo la data di scadenza/limite pagamento. Descrizione indicare una descrizione del contratto RID. ABI Banca di allineamento selezionare il codice ABI della banca di allineamento. « Il pulsante 5. Premete il pulsante OK per memorizzare i dati inseriti Il contratto appena inserito è ora visualizzata nella finestra insieme a tutti i contratti precedentemente memorizzati. « Se il contratto è stato inserito correttamente assumerà lo stato di Preparato e nell’area applicativa Allineamenti sarà generata automaticamente una “copia” del nuovo contratto. [Il pulsante debitori] Questo pulsante vi consente di gestire un archivio debitori in cui memorizzare e ricercare i dati anagrafici necessari per l’intestazione dei contratti. Per attivare la gestione dell'archivio anagrafico dei debitori procedete come segue: 1. Fate click sul pulsante « Potete importare dal vostro sistema informativo aziendale i nominativi dei vostri clienti. Al paragrafo Il BookData Base troverete tutte le indicazioni. Verrà visualizzata una finestra di dialogo nella quale sono elencatii nominativi dei debitori già memorizzati e presenti in archivio. Potete quindi decidere di effettuare le seguenti scelte: cercare, visualizzare o modificare un debitore esistente, inserire un nuovo debitore. [La ricerca di un debitore] Per cercare un debitore precedentemente memorizzato in archivio, procedete come segue:  1. Digitare le prime lettere del nominativo del debitore cercato nel campo contraddistinto da 1 oppure digitate l'intero nominativo « L'applicazione può cercare le lettere digitate per laricerca del debitore anche se si trovano all'interno del nominativo. Per attivare questo tipo di ricerca selezionate il campo denominato Ricerca anche all'interno della denominazione. Nella finestra che corrisponde al campo 2 di questa videata, vedrete apparire la lista dei debitori individuati secondo quanto da voi selezionato. 2. Fate click sul nominativo della lista che corrisponde al debitore cercato per evidenziarlo « Utilizzate i pulsanti Avete cosi’ individuato il nominativo del cliente debitore; ora potete ritornare all’intestazione del contratto oppure visualizzare o modificare i dati anagrafici del debitore. 3. Fate click sul pulsante OK se volete intestare la disposizione di incasso con i dati anagrafici del debitore selezionato [Inserire un debitore] Per memorizzare un nuovo debitore operate come segue: 1. Fate click sul pulsante Nuovo della finestra di ricerca debitori 2. Compilate le voci  Codice Anagrafica rappresenta il codice che identificherà il cliente. Gruppo è un codice di massimo tre caratteri che identifica un eventuale gruppo di appartenenza del cliente. Ragione Sociale I e II sono i campi dove inserire la ragione sociale del cliente. Tipo Codice indica la tipologia di codice inserito nella voce debitore. Le scelte possibili sono: Cliente, Fornitore, Utenza, Matricola, Cod.Fisc.,Port.Comm., Altro. Indirizzo, Cap, Località , Provincia sono i campi dove inserire l’indirizzo del debitore. Partita Iva, Codice Fiscale sono le voci dove indicare il numero di partita iva o il codice fiscale del cliente. Altro Codice è il codice di utenza per le disposizioni R.i.d. Paese/Cin Eur/Cin/Abi/Cab/Conto sono le coordinate bancarie del cliente debitore. Banca e Sportello sono i campi dove inserire il nome della banca di appoggio e dell’agenzia del cliente. Note in questo campo potete inserire eventuali note di commento su questo debitore. 3. Fate click sul pulsante OK per memorizzare i dati inseriti « Il pulsante [Modificare un debitore] Per visualizzare i dati anagrafici del debitore, dopo averlo selezionato come sopraindicato procedete come segue: 1. Fate click sul pulsante Modifica se volete modificare i dati del debitore selezionato Verrà visualizzata una finestra, analoga a quella descritta per l'inserimento, che riporta tutti i dati anagrafici del cliente. 2. Fate click sul pulsante OK per confermare la variazione dei dati anagrafici [Visualizzare un debitore] Per visualizzare i dati anagrafici del debitore, dopo averlo selezionato, procedete come segue: 1. Fate click sul pulsante Verrà visualizzata una finestra, analoga a quella descritta per l'inserimento, che riporta tutti i dati anagrafici del cliente. 2. Fate click sul pulsante [Creare contratti da RID] Per acquisire, da un file RID, i nuovi contratti o i contratti precedentemente presentati alla banca,procedete come segue: 1. Fate doppio click sull’icona che rappresenta l'applicazione AEA nel Book Incassi « La scelta Crea contratti da RID è selezionabile anche quando non sono state attivate le gestioni Contratti, Allineamenti e Distinte ed indipendentemente dalla gestione attiva.. 2. Fate click sulla voce Crea contratti da RID del menu Utilità Vi apparirà una finestra di dialogo nella quale selezionare il file RID oggetto d’importazione. 3. Indicate il percorso ed il nome del file RID oggetto d’importazione
Le applicazioni AEA del Book Incassi prevede la possibilità di modificare, annullare e stampare i contratti memorizzati. Per
lavorare con la Gestione Contratti operate come segue:  Vediamo ora in dettaglio le operazioni che potrete effettuare. [Modificare un contratto] Per modificare i dati di un contratto precedentemente memorizzato procedete come segue: 1. Aprite o, se già aperta, rendete attiva l’area di lavoro Contratti del menu Gestione oppure fate click sul pulsante 2. Fate click per selezionareil contratto che compare nella lista dei contratti memorizzati Troverete una descrizione dettagliata dei campi visualizzati in questa finestra nel paragrafo Creare Contratti. 3. Fate click sulla voce Apri del menu File oppure fate click sul pulsante Per modificare un contratto potete anche utilizzare il tasto INVIO oppure fare doppio click con il mouse sulla riga che corrisponde al contratto da variare. Vi apparirà una finestra di dialogo nella quale sono riportate le informazioni inserite per il contratto selezionato. Questa finestra, analoga a quella descritta nel paragrafo Creare Contratti,è composta da tre schede: la scheda Intestatario, la scheda Contratto e la scheda Allineamenti. 4. Modificate i campi « Con il pulsante Debitori potete modificare i dati anagrafici del debitore o sceglierne uno nuovo cui intestare il contratto che state modificando.  5. Fate click sul pulsante OK per memorizzate le variazioni effettuate Se il contratto è stato inserito correttamente assumerà lo stato di Preparato e nell’area applicativa Allineamenti sarà generata automaticamente una “copia” del nuovo contratto. [Visualizzare un contratto] Per visualizzare i dati di un contratto precedentemente memorizzato procedete come segue: 1. Aprite o, se già aperta, rendete attiva l’area di lavoro Contratti del menu Gestione oppure fate click sul pulsante Avvia 2. Fate click per selezionare il contratto che compare nella lista dei contratti memorizzati 3. Fate click sulla voce Proprietà del menu File oppure fate click sul pulsante Vi apparirà una finestra, simile a quella della modifica di un contratto, nella quale sono riportate le informazioniinserite peril contratto selezionato. « I campi sono tutti in grigio per ricordarvi che con questa scelta non potete effettuare nessuna modifica sulle voci visualizzate. « Se durante la visualizzazione di un contratto, fate click e ne selezionate un altro tra quelli che compaiono nella finestra principale, lo vedrete visualizzato senza chiudere questa finestra. 4. Fate click sul pulsante [Eliminare un contratto] Potete cancellare i contratti precedentemente memorizzati procedendo come segue: 1. Aprite o, se già aperta, rendete attiva l’area di lavoro Contratti del menu Gestione oppure fate click sul pulsante 2. Selezionate la riga della lista deicontratti che corrisponde al contratto da eliminare Potete selezionare più contratti e chiedere l’eliminazione di tutti i contratti selezionati.
«
Nel paragrafo Selezionare
i contratti troverete tutte le informazioni per selezionare i contratti da
stampare.
3. Posizionatevi sulla voce Stampa del menu File oppure fate click sul pulsante Potete scegliere tra due diversi tipi di stampa: la stampa sintetica che riporta un elenco dei contratti selezionati con i dati di appoggio e la sola ragione sociale dell’intestatario del contratto; la stampa dettagliata che nell’elenco dei contratti selezionati riporta tutti i dati. Prima di procedere alla stampa di un report, è possibile verificarne rapidamente l’aspetto complessivo procedendo come segue: 1. Aprite o, se già aperta, rendete attiva l’area di lavoro Contratti del menu Gestione oppure fate click sul pulsante 2. Selezionate i contratti che intendete raggruppare nella stampa 3. Fate click sulla voce Anteprima di Stampa del menu File oppure fate click sul pulsante [Selezionare i contratti] Per agevolarvi nellaricerca dei contratti da visualizzare,modificare o cancellare, la gestione Contrattiprevede la possibilità di selezionare gruppi di contratti. Per impostare i criteri di selezione che identificheranno il gruppo di contratti da visualizzare procedete come segue: 1. Fate click sulla voce Contratti del menu Gestione oppure fate click sul pulsante Avvia « Se avete scelto nella voce Opzioni del Menu Visualizza l’attivazione automatica delle aree di lavoro applicative Contratti, Allineamenti e Distinte, all’apertura della applicazione verranno sempre visualizzate queste finestre. 2. Posizionatevi sulla voce Filtro del Menu Modifica oppure fate click sul pulsante 3. Compilate i campi 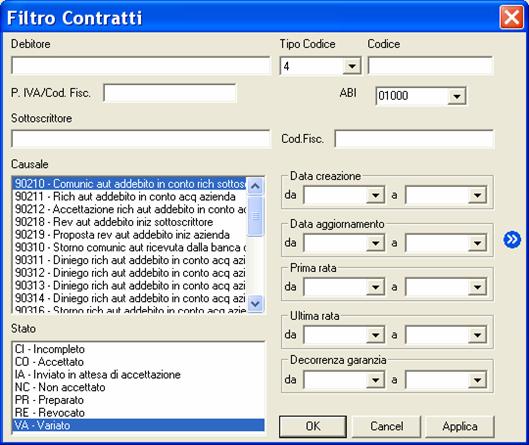 Nel campo Debitore potete indicare la ragione sociale del debitore intestatario del contratto cercato. Nel campo Tipo Codice potete indicare la tipologia del codice debitore. Le scelte possibili sono: Cliente, Fornitore, Utenza, Matricola, Cod.Fisc.,Port.Comm., Altro. Nel campo Codice potete indicare il codice del contratto. Nel campo P.IVA/Cod.Fisc. potete indicare la partita iva o il codice fiscale del debitore intestatario del contratto cercato. Nel campo ABI potete selezionare il codice Abi della banca di allineamento. Nei campi Sottoscrittore e Codice Fiscale potete indicare il nome o il codice fiscale del della persona che ha firmato il contratto RID cercato. Nei campi Data Creazione da a, Data Aggiornamento da a, Prima Rata da a, Ultima Rata da a, Decorrenza Garanzia da a,potete indicare l’intervallo di tempo delle diverse date che compongono il contratto cercato. Nei campi Causale e Stato potete selezionare dall’elenco proposto in automatico, la causale e lo stato del contratto cercato. « Per individuare i contrattiin base aicampi Debitore o Sottoscrittore potete digitare una delle parole che compaiono all’interno del testo di queste voci facendola precedere e seguire da due punti (..). 4. Fate click sul pulsante OK per confermare la finestra di dialogo Verrà visualizzata una finestra che contiene la lista dei contratti che corrispondono ai criteri di selezione impostati. « Il pulsante In seguito all’impostazione di un filtro di selezione dei contratti verrà reso disponibile il pulsante [Ordinare i contratti] Per agevolarvi nellaricerca dei contratti potete impostare un ordine secondo il quale visualizzarli. Potete combinare più criteri di selezione per visualizzare i contratti. Per impostare i criteri secondo iquali visualizzare i contratti. procedete come segue: 1. Aprite o, se già aperta, rendete attiva l’area di lavoro Contratti del menu Gestione oppure fate click sul pulsante 2. Fate click sulla voce Ordina delMenu Modifica oppure fate click sul pulsante Vi apparirà una finestra di dialogo nella quale sono riportate le voci che vi consentiranno di impostare l’ordine secondo il quale visualizzare i contratti.  3. Fate doppio click sulla voce Campo in base all’ordine di visualizzazione che desiderate impostare Potete selezionare i campi anche spostandovi con i tasti freccia Le voci scelte per ordinare i contratti e la sequenza secondo la quale combinare i campi di selezione sono visualizzate nella parte destra della finestra di dialogo la cui colonna ha nome Ordina per.. . Scegliendo il campo Ultimo aggiornamento i contratti verranno ordinate in base alla data di aggiornamento. Selezionando il campo SIA i contratti verranno ordinate in base al codice SIA della società. Se sceglierete il campoTipo Codicel’ordine di visualizzazione dei contratti. avverrà in base alla tipologia del codice del debitore. Scegliendo il campo Debitore i contratti verranno ordinati in base alla ragione sociale dei debitori intestatari dei contratti. Se selezionate il campo Stato i contratti saranno ordinati in base allo stato del contratto: Accettato, Incompleto, Inviato in attesa di accettazione, Non Accettato, Preparato, Revocato, Variato. Quando le voci di selezione si trovano nella colonna Ordina per.. nella parte destra della finestra potete decidere l’ordine secondo il quale intendete selezionare il singolo campo. 4. Fate click sulla voce selezionata per l’ordinamento dei contratti per mutare l’ordine da ascendente in discendente e viceversa « La sigla ASCvisualizzata accanto ad ogni campo indica che l’ordinamento impostato per quella voce è di tipo ascendente, viceversa, la sigla DIS indica che l’ordinamento è di tipo discendente. A titolo di esempio: se ordino i contratti in senso ascendente secondo il campo Ultimo aggiornamento, questi verranno visualizzati in ordine a partiredalla data 01/01/2006 in poi. Se aveterichiesto, invece, il senso discendente per il campo Ultimo Aggiornamento allora i contratti verranno visualizzati a partire dal 31/12/2006 a ritroso. 5. Fate click sul pulsante OK per confermare la finestra di dialogo Verrà visualizzata una finestra che contiene la lista dei contratti secondo l’ordine di visualizzazione così impostato. « Potete ordinare i contratti anche mentre sono visualizzati nella finestra principale. Selezionate l'ordine di visualizzazione facendo un click sul titolo della colonna che identifica la voce. [Cancellazioni] Per eliminare i contratti RID in base allo stato di elaborazione e in base al periodo di variazione procedete come segue: 1. Fate doppio click sull’icona che rappresenta l'applicazione AEA nel Book Incassi « La scelta Cancellazioni è selezionabile anche quando non sono state attivate le gestioni Contratti, Allineamenti e Distinte ed indipendentemente dalla gestione attiva.. 2. Fate click sulla voce Cancellazioni del menu Utilità Vi apparirà una finestra di dialogo nella quale selezionare i contratti da eliminare. 3. Compilate i campi  Nella voce Stato potete selezionare lo stato dei contratti da cancellare: Incompleto, Accettato, Inviato in attesa di accettazione, Non accettato, Preparato, Revocato, Variato. Nella voce Data variazione da a, potete indicare il periodo nel quale i contratti da cancellare sono stati variati. Selezionate la voce Stampa contratti eliminati se desiderate stampare i contratti eliminati. 4. Fate click sul pulsante OK per confermare la cancellazione dei contratti selezionati Dopo questa operazione avrete cancellato in modo irreversibile tutti i contratti precedentemente memorizzati e che rispondevano ai criteri di selezione impostati. [Allineamenti] I contratti creati e modificati nell’area applicativa Contratti sono automaticamente riportati nell’area applicativa Allineamenti. E’ possibile creare nuovi allineamenti, eliminare allineamenti esistenti e riunirli in distinte da presentare alla banca. [Creare Allineamenti] Per generare un nuovo allineamento procedete come segue: 1. Fate doppio click sull’icona che rappresenta l'applicazione AEA nel Book Incassi 2. Fate click sulla voce Allineamenti del menu Gestione oppure fate click sul pulsante Avvia Se avete scelto nella voce Opzioni del Menu Visualizza l’attivazione automatica delle aree di lavoro applicative Contratti, Allineamenti e Distinte, all’apertura dell’applicazione AEA verranno sempre visualizzate queste tre finestre. 3. Fate click sulla voce Nuovo del menu File oppure fate click sul pulsante Vi apparirà una finestra di dialogo nella quale selezionare la causale di allineamento. 4. Fate click sulla causale per selezionarla  5. Fate click sul pulsante OK per proseguire con l’inserimento dell’allineamento 6. Compilate i campi 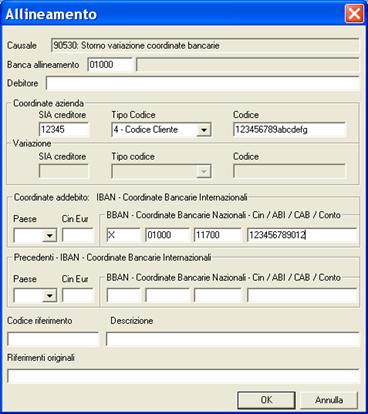
Banca allineamento indicate il codice Abi della banca di allineamento. Debitore indicate la ragione sociale/nominativo del debitore. Coordinate azienda indicate, riferite al creditore, il codice SIA; il Tipo Codice tra le scelte possibiliUtenza, Matricola, Codice Cliente, Codice Fornitore,Partita Iva/Cod.Fisc.,Portafoglio Commerciale, Altri; e il codice. « Se la causale di allineamento è Variazione coordinate d’azienda saranno attive anche le voci che consentono la variazione del codice SIA(SIA creditore), Tipo Codice e Codice. Coordinate Bancarie Internazionali IBAN e Nazionali BBAN di addebito: Paese/Cin Eur/Cin/Abi/Cab/Conto sono le coordinate bancarie del debitore. « Se la causale di allineamento è Storno variazione coordinate bancarie saranno attive anche le voci che consentono l’impostazione delle coordinate bancarie precedenti. Codice Riferimento e Descrizioneindicare il codice di riferimento e/o la descrizione. Riferimenti originaliindicare la descrizione del riferimento originale. « In base alla causale selezionate per l’allineamento sarà necessario indicare una o più voci che compongono questa finestra. 7. Premete il pulsante OK per memorizzare i dati inseriti L’allineamento appena inserito è ora visualizzata nella finestra insieme a tutti gli altri allineamenti precedentemente memorizzati. [Gestire Allineamenti] Le applicazioni AEA del Book Incassi prevede la possibilità di annullare,stampare e riunire in distinte di presentazione,i contratti memorizzati. Per lavorare con la Gestione Allineamenti operate come segue: 1. Attivate l’applicazioneAEA del Book Incassi « Se avete scelto nella voce Opzioni del Menu Visualizza l’attivazione automatica delle aree di lavoro applicative Contratti, Allineamenti e Distinte, all’apertura della applicazione verranno sempre visualizzate queste finestre. 2. Fate click sulla voce Allineamenti del menu Gestione oppure fate click sul pulsante Verrà visualizzata una finestra, in cui sono elencatigli allineamenti già inseriti.  Il Menu File in seguito all’attivazione di questa area di lavoro applicativa vi proporrà tutti i comandi necessari per la gestione dell’archivio allineamenti. Vediamo ora in dettaglio le operazioni che potrete effettuare. [Visualizzare un allineamento] Per visualizzare i dati di un allineamento precedentemente memorizzato procedete come segue: 1. Fate click sulla voce Allineamenti del menu Gestione oppure fate click sul pulsante Avvia 2. Fate click per selezionare l’allineamento che compare nella lista degli allineamenti memorizzati 3. Fate click sulla voce Proprietà del menu File oppure fate click sul Vi apparirà una finestra, simile a quella dell’inserimento di un contratto, nella quale sono riportate le informazioniinserite peril contratto selezionato. « I campi sono tutti in grigio per ricordarvi che con questa scelta non potete effettuare nessuna modifica sulle voci visualizzate. « Se durante la visualizzazione di un allineamento, fate click e ne selezionate un altro tra quelli che compaiono nella finestra principale, lo vedrete visualizzato senza chiudere questa finestra. 4. Fate click sul pulsante [Eliminare un allineamento] Potete cancellare gli allineamenti precedentemente memorizzati procedendo come segue: 1. Fate click sulla voce Allineamenti del menu Gestione oppure fate click sul pulsante Avvia 2. Selezionate la riga della lista degli allineamenti che corrisponde all’allineamento da eliminare Potete selezionare più allineamenti e chiedere l’eliminazione di tutti gli allineamenti selezionati.  « Per selezionare contemporaneamente più allineamenti, fate click sul primo e poi tenendo premuto il tasto Ctrl fate click su tutti gli altri allineamenti che desiderate evidenziare. Per selezionaretutti gli allineamenti visualizzati scegliete la voce Seleziona Tutto nel Menu Modifica. 3. Fate click sulla voce Elimina delmenu File oppure fate click sulpulsante Vi apparirà una finestra di dialogo in cui vi è richiesta la conferma per procedere all’eliminazione degli allineamenti selezionati: 4. Fate click sul pulsante Si’ per confermare l’eliminazione Dopo questa operazione avrete cancellato in modo irreversibile tutti gli allineamenti precedentemente memorizzati. [Stampare gli allineamenti] Per ottenere un elenco di tutti gli allineamenti memorizzati o di un gruppo di allineamenti selezionati procedete come segue: 1. Fate click sulla voce Allineamenti del menu Gestione oppure fate click sul pulsante 2. Selezionate gli allineamentiche intendete raggruppare nella stampa « Nel paragrafo Selezionare gli allineamenti troverete tutte le informazioni per selezionare gli allineamenti da stampare. 3. Posizionatevi sulla voce Stampa del menu File oppure fate click sul pulsante Potete scegliere tra due diversi tipi di stampa: la stampa sintetica che riporta un elenco degli allineamenti selezionati con i dati della causale, la data di creazione e il codice del debitore; la stampa dettagliata che nell’elenco degli allineamenti selezionati riporta tutti i dati. Prima di procedere alla stampa di un report, è possibile verificarne rapidamente l’aspetto complessivo procedendo come segue: 1. Fate click sulla voce Allineamenti del menu Gestione oppure fate click sul pulsante 2. Selezionate gli allineamenti che intendete raggruppare nella stampa 3. Fate click sulla voce Anteprima di Stampa del menu File oppure fate click sul pulsante [Selezionare gli allineamenti] Per agevolarvi nellaricerca degli allineamenti da visualizzare,cancellare e riunire in distinte, la gestione Allineamentiprevede la possibilità di selezionare gruppi di allineamenti. Per impostare i criteri di selezione che identificheranno il gruppo di allineamenti da visualizzare procedete come segue: 1. Fate click sulla voce Allineamenti del menu Gestione oppure fate click sul pulsante « Se avete scelto nella voce Opzioni del Menu Visualizza l’attivazione automatica delle aree di lavoro applicative Contratti, Allineamenti e Distinte, all’apertura della applicazione verranno sempre visualizzate queste finestre. 2. Posizionatevi sulla voce Filtro del Menu Modifica oppure fate click sul pulsante 3. Compilate i campi  Nel campo Debitore potete indicare la ragione sociale del debitore. Nel campo Codice potete indicare il codice del contratto. Nel campo Banca Allineamento potete selezionare il codice Abi della banca di allineamento. Nei campi Codice riferimento e Descrizione potete indicare il codice di riferimento e la descrizione dell’allineamento. Nei campi Riferimenti originali potete indicare la descrizione originale di riferimento. Nei campi Data Creazione da a, potete indicare il periodo di creazione dell’allineamento. Nel campo Causale potete selezionare dall’elenco proposto in automatico, la causale dell’allineamento cercato. « Per individuare gli allineamentiin base aicampi Debitore, Descrizione o Riferimenti originali potete digitare una delle parole che compaiono all’interno del testo di queste voci facendola precedere e seguire da due punti (..). 4. Fate click sul pulsante OK per confermare la finestra di dialogo Verrà visualizzata una finestra che contiene la lista degli allineamenti che corrispondono ai criteri di selezione impostati. « Il pulsante In seguito all’impostazione di un filtro di selezione dei contratti verrà reso disponibile il pulsante [Generare Distinte] In seguito all'inserimento interattivo o all'importazione degli allineamenti, con la gestione AEA del Book Incassi potrete riunire gli allineamenti in un unica distinta. Per generare un distintaoperate come segue: 1. Aprite o, se già aperta, rendete attiva l’area di lavoro Allineamenti del menu Gestione oppure fate click sul pulsante 2. Selezionate gli allineamenti che intendete raggruppare nella distinta «
Per informazioni su come
selezionare piùallineamenti contemporaneamente fate riferimento al
paragrafo Selezionare gli allineamenti.  4. Fate click sul pulsante SI per confermare Sarà visualizzata una finestra che conferma la generazione della distinta.  5. Fate click sul pulsante OK per terminare [Importare Distinte] L’ applicazione AEA del Book Incassi vi permette di importare le distinte in formato CBI generate con il vostro sistema informativo aziendale o le distinte inviate dalla vostra banca. Potete gestire una distinta importata come se fosse stata generata dall’applicazione AEA del Book Incassi e quindi effettuare tutte le operazioni previste quali la modifica, la cancellazione, la visualizzazione e la stampa della distinta. La fase di autorizzazione delladistinta importata rende possibile la sua trasmissione alla banca dall’area di lavoro Dati da Trasmettere di TLQ. [Distinte CBI] La scelta Distinte CBI permette l’importazione automatica e diretta delle distinte allineamenti elettronici archivi provenienti dal vostro sistema informativo aziendale. Per procedere con l’importazione delle distinte: 1. Fate doppio click sull’icona che rappresenta l'applicazione AEA nel Book Incassi 2. Fate click sulla voce Distinte nel menu Gestione oppure fate click sul pulsante « Se avete scelto nella voce Opzioni del Menu Visualizza l’attivazione automatica delle aree di lavoro applicative Contratti, Allineamenti e Distinte, all’apertura della applicazione verranno sempre visualizzate queste finestre. 3. Posizionatevi sulla voce Importa del Menu File 4. Fate click sulla voce Distinte CBI del menu Importa oppure fate click sul pulsante 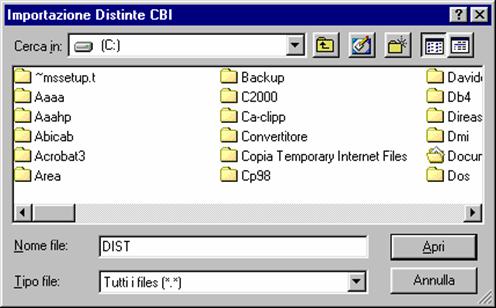
« La finestra di dialogo visualizzata è analoga a quella di Windows per la scelta di un file da aprire. Sono quindi attivi tutti i comandi Windows per la ricerca delle unità e directory nelle quali si trova il file da importare. 5. Indicate nome e percorso del file distinte da importare 6. Fate click sul pulsante Apri per iniziare l’importazione Prima di effettuare l’importazione vengono effettuati: un controllo automatico sulla struttura del file distinta e una verifica sulla presenza e correttezza di alcune informazioni presenti nelle disposizioni che compongono la distinta. Tali operazioni di controllo e verifica seguono le regole del servizio Corporate Banking Interbancario garantendovi cosìl’assoluta compatibilità dei dati importati. Se non viene rilevato nessun errore sul file distinta da importare, vi verrà proposta la finestra di dialogo nella quale verrà visualizzato il numero totale degli allineamenti contenuti nella distinta. 7. Fate click sul pulsante SI per completarel’importazione della distinta  La fase di importazione della distinta è completata. Nella finestra dell’area applicativa Gestione Distinte troverete la distinta. Potete autorizzare la distinta importata per la trasmissione alla banca oppure modificare il suo contenuto. Per maggiori informazioni consultate il paragrafo Autorizzazioni e il paragrafo Archivio Distinte generate. [Distinte inviate dalla banca] TLQ permette con l’attivazione della ricezione dati mediante il pulsante Ricevi dati da banche, di ricevere i flussi di allineamento elettronico archivi. Nell’area Dati Ricevutiselezionando la voce 038-Esiti Allineamento Archivi è possibile visualizzare l’esito di importazione di tali archivi.  Per la gestione delle distinte di allineamento elettronico archivi ricevute dalla banca procedete come segue: 1. Fate doppio click sull’icona che rappresenta l'applicazione AEA nel Book Incassi
Sarà visualizzata una finestra che verifica gli archivi ricevuti e una successiva che conferma il positivo esito dell’importazione. 2. Fate click sul pulsante OK 3. Fate click sulla voce Distinte nel menu Gestione oppure fate click sul pulsante « Se avete scelto nella voce Opzioni del Menu Visualizza l’attivazione automatica delle aree di lavoro applicative Contratti, Allineamenti e Distinte, all’apertura della applicazione verranno sempre visualizzate queste finestre. Le distinte inviate dalla banca compariranno nella finestra di gestione e nel campo stato presentano delle linee di tratteggio. 
Potete visualizzare, modificare, cancellare e stampare la distinta. Per maggiori informazioni consultate il paragrafo Archivio Distinte generate. Automaticamente tutti gli esiti di allineamento ricevuti dalla banca, aggiorneranno la voce Stato dei contratti contenuti nella finestra di gestione Contratti. « I contratti possono assumere i seguenti stati: Incompleto, Accettato, Inviato in attesa di accettazione, Non accettato, Preparato, Revocato, Variato. [Archivio Distinte generate] L’applicazione AEA del Book Incassi vi consente di visualizzare, ordinare, selezionare, cancellare e stampare le distinte indipendentemente dal modo con il quale sono state generate. [Modificare una distinta AEA] Per modificare una distinta AEA procedetecome segue: 1. Fate doppio click sull’icona che che rappresenta l'applicazione Allineamento elettronico archivi nel Book Incassi « Se avete scelto nella voce Opzioni del Menu Visualizza l’attivazione automatica delle aree di lavoro applicative Contratti, Allineamenti e Distinte, all’apertura della applicazione verranno sempre visualizzate queste finestre. 2. Fate click sulla voce Distinte nel menu Gestione oppure fate click sul pulsante Verrà visualizzata una finestra nella quale sono elencate le distinte. Per le distinte importate consultare il paragrafo Modificare le distinte importate. 3. Fate click per selezionare la distinta che compare nella lista delle distinte e memorizzate 4. Fate click sulla voce Apri del menu File oppure fate click sul pulsante Per modificare una distinta potete anche utilizzare il tasto INVIO oppure fare doppio click con il mouse sulla riga che corrisponde alla distinta da variare. Vi apparirà una finestra di dialogo composta da due schede: la scheda Lista Disposizioni e la scheda Dati Generali.  « Per passare da una scheda all’altra fate click sulla dicitura Lista Disposizioni o Dati Generali. Nella Scheda Disposizioni sono elencati gli allineamenti che compongono la distinta e troverete i pulsanti necessari per la visualizzazione e la stampa degli allineamenti. Una distinta importata può presentare degli errori bloccanti segnalati con il simbolo « I pulsanti CREA CONTRATTO e FORZA CONTRATTO sono attivi nel caso si tratti di correggere errori non bloccanti come ad esempio la segnalazione di un contratto non trovato; in questo caso con il pulsante CREA CONTRATTO creo automaticamente il contratto che troverò poi nella gestione Contratti. Scheda Dati Generali vedrete visualizzati automaticamente i dati che identificano la distinta. 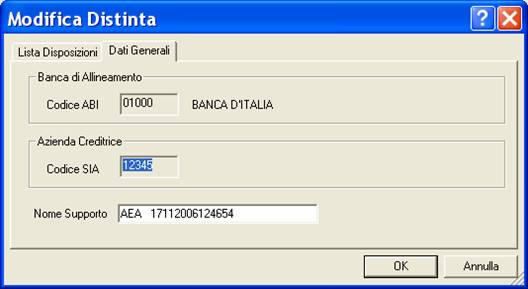 Il campo Banca di Allineamento riporta il Codice ABI della banca destinataria della distinta. Il campo Azienda Creditrice riporta il codice SIA dell’azienda che emette la distinta. Il campo Nome Supporto indica il nome del file distinta. Questa voce può essere variata. 5. Fate click sul pulsante OK per memorizzare le variazioni [Visualizzare gli allineamenti della distinta] Se desiderate visualizzare le informazioni contenute nei singoli allineamentipresenti nella distinta selezionata procedete come segue: 1. Fate click sulla dicitura Lista Disposizioni per renderla attiva 2.Fate click per selezionare l’allineamento che compare nella lista degli allineamenti che compongono la distinta 3. Fate click sul pulsante Vi apparirà una finestra nella quale sono riportate le informazioni inserite per l’allineamento selezionato.  « I campi sono tutti in grigio per ricordarvi che con questa scelta non potete effettuare nessuna modifica sulle voci visualizzate. « Se durante la visualizzazione di un allineamento,fate click selezionandone un altro tra quelli che compongono la distinta, le vedrete visualizzate senza chiudere questa finestra. 4. Fate click sul pulsante Saranno visualizzate le informazioni relative al contratto RID cui l’allineamento si riferisce.  5. Fate click sul pulsante [Visualizzare una Distinta] Per visualizzare i dati di unadistinta AEA precedentemente memorizzata procedete come segue: 1. Aprite o, se già aperta, rendete attiva l’area di lavoro Distinte 2. Fate click per selezionare la distinta che compare nella lista delle distinte memorizzate. 3. Fate click sulla voce Proprietà del menu File oppure fate click sul pulsante Vi apparirà una finestra nella quale sono riportate le informazioni che caratterizzano la Distinta selezionata.  « I campi sono in grigio per ricordare checon questa scelta non è possibile effettuare alcuna modifica sui dati visualizzati. « Se durante la visualizzazione di una distinta,fate clickselezionando le altre che compaiononella lista, le vedrete visualizzate senza chiudere questa finestra. 4. Fate click sulpulsante [Eliminare una Distinta] Potete
cancellare una distinta precedentemente memorizzata procedendo come segue: «
Per selezionare contemporaneamente più distinte, fate click sulla prima e
tenendo premuto il tasto Ctlr fate click su tutte le altre distinte che
desiderate evidenziare. Per selezionare tutte le distinte visualizzate
scegliete la voce Seleziona Tutto nel Menu Modifica.
3. Fate click sulla voce Elimina del menu File oppure fate click sul pulsante 4. Fate click sul pulsante Si’ per confermare l’eliminazione Dopo questa operazione avete cancellato in modo irreversibile tutte le distinte che avevate memorizzato. [Stampa di una Distinta] Con la gestione Distinte potete ottenere un elenco di tutti gli allineamenti appartenenti alla distinta selezionata. Per stampare il report delle Distinte procedere come segue: 1. Aprite o, se già aperta, rendete attiva l’area di lavoro Distinte 2. Selezionate la riga della lista delle Distinte corrispondente alla distinta da stampare 3. Posizionatevi sulla voce Stampa del menu File oppure fate click sul pulsante Potete scegliere tra due diversi tipi di stampa: la stampa sintetica che riporta per ogni distinta selezionatal’elenco degli allineamenti contenuti; la stampa dettagliata che riporta per ogni distinta selezionata degli allineamenti contenuti completi di tutte le informazioni. Potete visualizzare il report delle Distinte nell’aspetto complessivoche verrà riprodotto in stampa scegliendo la voce Anteprima di Stampa del menu File. [Selezionare le Distinte] Per agevolarvi nellaricerca delle distinte da visualizzare,modificare o cancellare, la gestione Distinte vi consente di impostare i criteri di selezione che identificheranno le distinte da visualizzare. Procedete come segue: 1. Aprite o, se già aperta, rendete attiva l’area di lavoro Distinte 2. Fate click sulla voce Modifica del menu principale 3. Fate click sulla voce Filtro del Menu Modifica oppure fate click sul pulsante Vi apparirà una finestra di dialogo nella quale sono riportate le voci che vi consentiranno di selezionare le distinte memorizzate. 
4. Compilate i campi Nei campi Data Ricezione/Importazione da apotete indicare l’intervallo di tempo nel quale sono state ricevute/importate le distinte cercate Nei campi Data creazione da, Data Creazione a potete indicare l’intervallo di tempo nel quale sono state create le distinte cercate. Nel campo Provenienza potete selezionare Azienda se la distinta cercata è stata creata dall’azienda oppure Banca se la distinta cercata è stata inviata dalla banca. Nel campo Errori potete selezionare se nella distinta cercata sono presenti errori Bloccanti, Segnalazioni oppure nessun errore. Nel campo Stato potete indicare lo stato della distinta cercatainbasealleseguenti possibilità: distinta sospesa, distinta da autorizzare, distinta in autorizzazione, distinta con una prima autorizzazione, distinta autorizzata, distinta trasmessa. Nel campo Descrizione potete indicare la descrizione con la quale è stata memorizzata la distinta. « Per individuare le distinte in base alcampo Descrizione potete digitare una delle parole che compaiono all’interno del testo di questa voce facendola precedere e seguire da due punti (..) come indicato nella finestra qui accanto. 5. Fate click sul pulsante OK per confermare la finestra di dialogo « Il pulsante Verrà visualizzata una finestra che contiene la lista delle distinte che corrispondono ai criteri di selezione impostati. In seguito all’impostazione di un filtro di selezione per le distinte verrà reso disponibile il pulsante [Ordinare le Distinte] Per agevolarvi nellaricerca delle distinte potete impostare un ordine secondo il quale visualizzarle. Potete combinare più criteri di selezione per visualizzare le distinte. Per impostare i criteri secondo i quali visualizzare le distinteprocedete come indicato di seguito. 1. Aprite o, se già aperta, rendete attiva l’area di lavoro Distinte « Potete selezionare un ordine composto, ad esempio per Abi della banca di allineamento e per numero allineamentisecondo il quale visualizzare le distinte. Oppure potete ordinare le distinte anche mentre sono visualizzate nella finestra principale. Per selezionare l'ordine fate un click sul titolo della colonna che identifica la voce secondo la quale desiderate visualizzare le distinte. 2. Fate click sulla voce Ordina del Menu Modifica oppure fate click sul pulsante Vi apparirà una finestra di dialogo, nella quale sono riportate le voci che vi consentiranno di impostare l’ordine secondo il quale visualizzare le distinte di presentazione. 3. Fate doppio click sulla voce Campo in base all’ordine di visualizzazione che desiderate impostare  Potete selezionarei campi anche spostandovi con i tasti freccia Scegliendo il campo Creazione le distinte verranno ordinate in base alla data di creazione della distinta. Scegliendo il campo Dispo le distinte verranno ordinate secondo il numero degli allineamenti in esse contenute. Selezionando il campo Errore le distinte saranno ordinate in base alla tipologia di errore. Selezionando il campo ABI le distinte verranno ordinate in base al codice Abi della banca di allineamento. Scegliendo il campo Descrizione le distinte verranno ordinate in base alla ragione sociale della societàintestataria delle distinte. Se sceglierete il campo Stato l’ordine di visualizzazione delle distinte avverrà in base al tipo di stato delle distinte e cioè secondo il seguente ordine: autorizzate, da autorizzare, in autorizzazione, prima autorizzazione, sospese, trasmesse. Quando le voci di selezione si trovano nella colonna Ordina per.. nella parte sinistra della finestra potete decidere l’ordine secondo il quale intendete selezionare il singolo campo. 4. Fate click sulla voce selezionata per l’ordinamento delle distinteper mutare l’ordine da ascendente in discendente e viceversa « La sigla ASC visualizzata accanto ad ogni campo indica che l’ordinamento impostato per quella voce è di tipo ascendente, viceversa, la sigla DIS indica che l’ordinamento è di tipo discendente. A titolo di esempio: se ordino le distinte in senso ascendente secondo il campo Dispo, queste verranno visualizzate in ordine crescente a partire dalla distinta con meno allineamenti in poi. Se aveterichiesto, invece, il senso discendente per il campo Dispo allora le distinte verranno visualizzate a partire da quella con più allineamenti fino a quella formata da meno allineamenti. 5. Fate click sul pulsante OK per confermare la finestra di dialogo Verrà visualizzata una finestra che contiene la lista delle distinte secondo l’ordine di visualizzazione così impostato. [La funzione Controllo ABI-CAB] Se desiderate effettuare un controllo automatico sulle coordinate bancariepresenti negli allineamenti della distinta selezionata per verificare che non sussistano errori o informazioni incomplete procedete come segue: 1. Aprite o, se già aperta, rendete attiva l’area di lavoro Distinte 2. Fate click per selezionare la distinta che compare nella lista delle distinte di presentazione memorizzate 3. Fate click sulla voce Controllo ABI-CAB del menu Utilità  4. Fate click sul pulsante OK per terminare « La gestione dell’archivio ABI-CAB è prevista nel Book Data Base di TLQ. [Esportare una Distinta] Se desiderate creare un archivio distinte di allineamenti conformato Ascii,da elaborare con un'applicazione esterna, procedete come segue: 1. Aprite o, se già aperta, rendete attiva l’area di lavoro Distinte 2. Fate click per selezionare la distinta che compare nella lista delle distinte memorizzate 3. Fate click sulla voce Esporta del menu Utilità « E’ necessario indicare l’unità e la directory di destinazione del file. Sono disponibili i pulsanti Windows per aiutarvi nell’indicazione del percorso di destinazione del file. Nella voce Salva in indicate la directory nella quale salvare il file da esportare. Nella voce Nome File indicate il nome del file da esportare. Nella voce Salva come viene automaticamente indicato il suffisso .aea, ma è possibile indicare anche un suffisso diverso. 4. Fate click sul pulsante Salva per avviare l’esportazione La procedura di esportazione durerà qualche istante ed al termine verrà visualizzata una finestra che conferma la creazione del file. 5. Fate click sul pulsante OK [Autorizzazioni] L’operazione di autorizzazione vi permette di inserire nell’area di lavoro Dati da Trasmettere di TLQ le distinte presenti nelle aree di lavoro applicative del Book Incassi. Le distinte di presentazione generate o importate dall’applicazione Allineamento elettronico archivi per poter essere inviate alle banche devono essere prima autorizzate alla loro trasmissione. Solo gli utenti abilitati possono effettuare l’operazione di autorizzazione delle distinte; inoltre la fase di autorizzazione è protetta da una password e solo una corretta digitazione rende esecutiva l’autorizzazione. [Autorizzare una Distinta] Per autorizzare una distinta AEA operate come segue: 1. Fate doppio click sull'icona che rappresenta l'applicazione Allineamento elettronico archivi nel Book Incassi 2. Fate click sulla voce Distinte nel menu Gestione oppure fate click sul pulsante Avvia Se avete scelto nella voce Opzioni del Menu Visualizza l’attivazione automatica delle aree di lavoro applicative Contratti, Allineamenti e Distinte, all’apertura dell’applicazioneverranno sempre visualizzate queste tre finestre. 3. Fate click su una delle distinte della lista per selezionarla 4. Fate click sulla voce Autorizza del Menu File oppure fate click sul pulsante  Potete autorizzare più distinte contemporaneamente; le istruzioni dettagliate per la selezione di un gruppo di distinte sono indicate al paragrafo Ordinare distinte. « Il campo Stato vi permette di riconoscere nella lista delle distinte di presentazione memorizzate, quelle che devono essere ancora autorizzate. Tali distinte presentano lo stato Da Autorizzare. L' operazione di autorizzazione prevede la richiesta di una Password. « Per modificare la password di autorizzazione o abilitare un utente ad autorizzare dovete scegliere l’area di lavoro Profili di TLQ e gestire gli Accessi. Un utente non abilitato all’autorizzazione può effettuare questa scelta. In questo caso l’utente potrà scegliere se variare lo stato della distinta da Da autorizzare in In Autorizzazione.
5. Digitate la password La digitazione corretta della password esegue l’autorizzazione della distinta selezionata. In seguito all’inserimento corretto della password, lo Stato della distinta selezionata per l’autorizzazione passa ad Autorizzato. « Nel caso per questa applicazione l’Amministratore di Sistema abbia impostato la richiesta della doppia firma per l’autorizzazione della distinta, lo statoAutorizzato apparirà solo in seguito all’autorizzazione di entrambi gli utenti abilitati. La gestione della doppia firma èillustrata al paragrafo Profili. In seguito all’autorizzazione della distinta da parte di uno solo dei due utenti lo stato della distinta passa da Da Autorizzare a Prima autorizzazione. Solo in seguito all’autorizzazione del secondo utentelo stato della distinta diventerà Autorizzato.  La distinta di presentazione è ora pronta per essere inviata alla banca cui la distinta è indirizzata. Per le istruzioni sulla trasmissione alla banca della distinta, consultate il paragrafo Trasmissione Dati. < indietro |