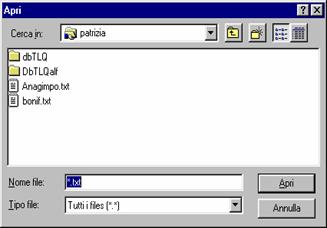|

[ 11. Book Data Base] [Il Book Data Base] NelBook Data Base troverete le applicazioni di supporto alle applicazioni contenute nel Book Incassi, nel Book Pagamenti e nel Book Emolumenti.
L’applicazione Anagrafiche consente la gestione e l’importazione degli archivi anagrafici dei creditori, dei debitori e dei dipendenti.
[L’applicazione Anagrafiche]  Le applicazioni del Book Incassi prevedono
la presenza di un archivio debitori nel quale sono memorizzati i dati
anagrafici relativi ai vostri clienti. Le applicazioni del Book Pagamenti
prevedono la presenza di un archivio creditori nel quale sono memorizzati i
dati anagrafici relativi ai fornitori. L’applicazione Stipendi del
Book Emolumenti prevede la presenza di un archivio dipendenti nel quale
sono memorizzati i relativi dati anagrafici.
Nel Book Data Base troverete l’applicazione Anagrafiche che
vi permetterà di inserire, variare, annullare e stampare i dati
anagrafici dei debitori, dei creditori e dei dipendenti. L’applicazione anagrafiche
permette anche di importare dal vostro sistema informativo aziendale
l’archivio anagrafico dei clienti., dei fornitori e dei dipendenti.
Potrete poi gestire i dati dei clientiimportati come se fossero stati inseriti
con questa applicazione del Book Data Base. Le applicazioni del Book Incassi prevedono
la presenza di un archivio debitori nel quale sono memorizzati i dati
anagrafici relativi ai vostri clienti. Le applicazioni del Book Pagamenti
prevedono la presenza di un archivio creditori nel quale sono memorizzati i
dati anagrafici relativi ai fornitori. L’applicazione Stipendi del
Book Emolumenti prevede la presenza di un archivio dipendenti nel quale
sono memorizzati i relativi dati anagrafici.
Nel Book Data Base troverete l’applicazione Anagrafiche che
vi permetterà di inserire, variare, annullare e stampare i dati
anagrafici dei debitori, dei creditori e dei dipendenti. L’applicazione anagrafiche
permette anche di importare dal vostro sistema informativo aziendale
l’archivio anagrafico dei clienti., dei fornitori e dei dipendenti.
Potrete poi gestire i dati dei clientiimportati come se fossero stati inseriti
con questa applicazione del Book Data Base.
[L’importazione delle anagrafiche] Perché la fase di importazione dal vostro sistema informativo aziendale venga eseguita automaticamente dall’applicazione Anagafiche, dovrete impostare la struttura record del file relativo ai dati anagrafici da importare. Di seguito troverete le istruzioni per impostare l’importazione automatica dell’archivio debitori/creditori/dipendenti. La prima volta che dovrete effettuare l’importazione di un file di dati anagrafici dovrete indicare in un apposita tabellail tipo di file e la struttura record dell’archivio da importare. Per impostare i parametri che consentonol’importazione di un archivio di clienti procedete come segue: 1. Fate doppio click sull'icona che rappresenta l'applicazione Anagrafiche nel Book Data Base 2. Fate click su « Le anagrafiche che potrete scegliere sono; clienti, fornitori, fornitori esteri, dipendenti. 3.Fate click sulla voce Parametri del Menu Importa oppure fate click sul pulsante strumenti Vi apparirà una finestra composta da due schede: la scheda Campi e la scheda Tracciato. « Per conoscere la struttura del file oggetto dell’importazione contattate il servizio di assistenza relativo al vostro sistema informativo aziendale. 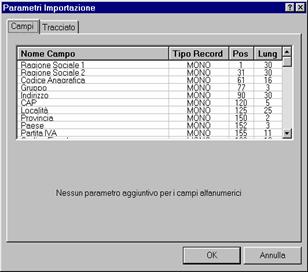 Nella Scheda Campi dovrete definire la posizione e la lunghezza dei campi che compongono i record del file da importare. Per ogni singolo campo è necessario definire le seguenti voci. Tipo Record codice che identifica il tipo di record nel quale si trova il campo. Pos indica la colonna di inizio del campo nel record. Lung indica la lunghezza del campo. Nella Scheda Tracciato dovrete indicare la struttura del file utilizzato per l’importazione delle anagrafiche. 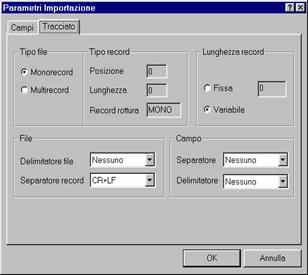
La voce Tipo File indica se il file è monorecord o multirecord cioè se i campi dell’anagrafica si trovano tutti su un unico record oppure su più records. File Delimitatore e Separatore record sono i caratteri eventualmente utilizzati per chiudere il file e separare i campi. Tipo record indica la posizione, la lunghezza del codice record e il codice record di rottura cioè l’ultimo record della sequenza di ogni blocco. Lunghezza record indica se il record ha lunghezza variabile o fissa, in quest’ultimocaso è necessario specificare in cifre la lunghezza. Campo Separatore e Delimitatore indicano i caratteri che eventualmente separano e delimitano i campi nei records. 4. Fate click sul pulsante OK per confermare [Importazione di un file di anagrafiche] Per effettuare l’importazione di un archivio di clienti procedete come segue: 1. Fate
doppio click sull'icona che rappresenta l'applicazione Anagrafiche nel
Book Data Base
In seguito alla
selezione del file che contiene i dati anagrafici verrà visualizzata una
finestra simile a questa:
2. Fate click su 3. Posizionate visulla voce Importa del Menu File 4. Fate click sulla voce Importazione del Menu Importa oppure fate click sul pulsante Importa Anagrafiche sulla barra degli strumenti 5. Indicate nome e per corso del file anagrafiche da importare 6. Fate click sul pulsante Apri per iniziare l’importazione
« La finestra di dialogo visualizzata è analoga a quella di Windows per la scelta di un file da aprire. Sono quindi attivi tutti i comandi Windows per la ricerca delle unità e directory nelle quali si trova il file da importare.
7.Fate click sul pulsante Importa per effettuare l’importazione delle anagrafiche Se non viene rilevato nessun errore sul file anagrafico da importare, vi verrà proposta una finestra in cui si riepiloga il numero complessivo dei clienti importati. « Se il pulsante Importa è grigio non è possibile procedere nell’importa-zione delle anagrafiche. Controllate i parametri di importazione e correggete la struttura del file da importare.
8. Fate click sul pulsante OK per completare l’importazione dell’anagrafico clienti La fase di importazione dei dati anagrafici è completata. « Le anagrafiche scartate sono quelle che non contengono nessun dato anagrafico. [La gestione delle anagrafiche] Con l’applicazione Anagrafiche potrete modificare, annullare e stampare i dati anagrafici memorizzati. Per lavorare con questa applicazione operate come segue: 1. Fate doppio click sull'icona che rappresenta l'applicazione Anagrafiche nel Book Data Base Verrà visualizzata una finestra in cui sono elencati i dati anagrafici già inseriti.  2. Fate click su Il Menu File in seguito alla scelta del tipo dianagrafica sulla quale operare vi proporrà tutti i comandi necessari per la gestione dell’archivio anagrafico. « Le anagrafiche possono essere condivisetra più società o copiate da una società ad un’altra. Per queste operazioni sono disponibili le scelte Condividi e Copia in nel Menu File. Per inserire un nuovo debitore dovete scegliere l'applicazione Anagrafichenel Book Data Base. 1. Fate doppio click sull’icona che rappresenta l'applicazione Anagrafiche nel Book Data Base 2. Fate click su « I tipi di anagrafiche disponibili sono: clienti, dipendenti, fornitori, fornitori estero. 3. Fate click sulla voce Nuovo del menu File oppure fate click sul pulsante « Se all’accesso di TLQ l’utente ha selezionato Tutte le società per poter inserire una nuova anagrafica è necessario indicare la società cui appartiene. In seguito sarà possibile copiare in un’altra società o condividere la stessa anagrafica tra più società. Nel Menu File sono disponibili le scelte Copia in e Condividi. 4. Compilate le voci 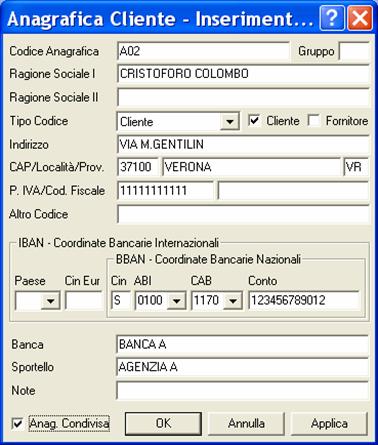 Per le anagrafiche clienti/fornitori/fornitori estero: Codice Anagrafica rappresenta il codice che identificherà la nuova anagrafica. Gruppo èun codice di massimo tre caratteri che identifica un eventuale gruppo di appartenenza della nuova anagrafica. Ragione Sociale I e II sono i campi dove inserire la ragione sociale della nuova anagrafica. Per le anagrafiche clienti/fornitori: Tipo Codice indicare la tipologia dell’anagrafica. Le scelte possibili sono: Cliente, Fornitore, Utenza, Matricola, Cod.Fisc.,Port.Comm., Altro. « In seguito alla selezione del tipo di anagrafica da gestire, troverete preselezionata la voce cliente o la voce fornitore. Per le anagrafiche clienti/fornitori/fornitori estero: Indirizzo, Cap, Località, Provincia sono i campi dove inserire l’indirizzo dell’anagrafica. Per le anagrafiche fornitori estero: Paese selezionare dall’elenco visualizzato mediante il pulsante Per le anagrafiche clienti/fornitori/fornitori estero: Partita Iva, Codice Fiscale sono le voci dove indicare il numero di partita iva o il codice fiscale dell’anagrafica. Per le anagrafiche clienti: Altro Codice è il codice di utenza per le disposizioni R.i.d. Per le anagrafiche clienti/fornitori Coordinate Bancarie IBAN e BBAN sono le coordinate bancarie internazionali e nazionali del debitore: Paese/Cin Eur/Cin/Abi/Cab/Conto sono le coordinate bancarie del debitore/creditore. Per le anagrafiche fornitori estero: Coordinate Bancarie: nella voce Conto inserire il numero di conto corrente del fornitore estero; la voce Cod.BIC o Swift se si tratta di un conto internazionale dovrà essere compilata. Nella voce Divisa selezionare dall’elenco proposto con la pressione del pulsante Per le anagrafiche clienti/fornitori/fornitori estero: Banca e Sportello sono i campi dove inserire il nome della banca di appoggio e dell’agenzia dell’anagrafica. Note in questo campo potete inserire eventuali note di commento su questa anagrafica. Anagrafica condivisa: selezionare questa voce se si desidera che l’anagrafica sia condivisa con tutte le società. Per le anagrafiche dipendenti: Matricola rappresenta il codice che identificherà il dipendente. Gruppo è un codice di massimo tre caratteri che identifica un eventuale gruppo di appartenenza del dipendente. Cognome e Nome sono i campi dove inserire il nominativo del dipendente. Indirizzo, Cap, Località , Provincia sono i campi dove inserire l’indirizzo di residenza del dipendente. Codice Fiscale è la voce dove indicare il codice fiscale del dipendente. Coordinate Bancarie IBAN e BBAN sono le coordinate bancarie internazionali e nazionali del debitore: Paese/Cin Eur/Cin/Abi/Cab/Conto sono le coordinate bancarie del debitore/creditore. Per le voci codice Abi, codice Cab e Conto è disponibile il pulsante Banca e Sportello sono i campi dove inserire la denominazione della banca e dell’agenzia del dipendente. Forma di pagamento dovete indicare tra le forme previste: accredito su conto corrente, assegno circolare e assegno circolare non trasferibile; quella prescelta per il pagamento dello stipendio. Note in questo campo potete inserire eventuali note di commento su questo dipendente. Anagrafica condivisa: selezionare questa voce se si desidera che l’anagrafica sia condivisa con tutte le società. 5. Fate click sul pulsante OK per memorizzare i dati inseriti « Il pulsante [Modificare una anagrafica] Per modificare i dati di un’anagrafica precedentemente memorizzata procedete come segue: 1. Fate doppio click sull’icona che rappresenta l'applicazione Anagrafiche nel Book Data Base 2. Fate click su « I tipi di anagrafiche disponibili sono: clienti, dipendenti, fornitori, fornitori estero. 3. Fate click per selezionare l’anagrafica che compare nella lista delle anagrafiche memorizzate 4. Fate click sulla voce Apri del menu File oppure fate click sul pulsante Per modificare un’anagrafica potete anche utilizzare il tasto INVIO oppure fare doppio click con il mouse sulla riga che corrisponde all’anagrafica da variare. Vi apparirà una finestra di dialogo nella quale sono riportate le informazioniinserite per il nominativo selezionato. Questa finestra è analoga a quella descritta per l'inserimento di una nuova anagrafica. 5. Modificate i campi « Troverete una descrizione dettagliata dei campi visualizzati in questa finestra nel paragrafo Inserire una nuova anagrafica. 6. Fate click sul pulsante OK per memorizzate le variazioni effettuate [Visualizzare una anagrafica] Per visualizzare i dati di un’anagrafica precedentemente memorizzata procedete come segue: 1. Fate
doppio click sull’icona che rappresenta l'applicazione Anagrafiche
nel Book Data Base
2. Fate
click su 4. Fate click sulla voce Proprietà del menu File « I campi sono tutti in grigio per ricordarvi che con questa scelta non potete effettuare nessuna modifica sulle voci visualizzate. Vi apparirà una finestra, nella quale sono riportate le informazioniinserite per l’anagrafica selezionata. 5. Fate click sul pulsante « Se durante la visualizzazione di una anagrafica,fate click eselezionate un altro cliente che compare nella lista della finestra principale, lo vedrete visualizzato senza chiudere questa finestra. [Eliminare una anagrafica] Potete cancellare le anagrafiche precedentemente memorizzate procedendo come segue: 1. Fate
doppio click sull’icona che rappresenta l'applicazione Anagrafiche
nel Book Data Base
2. Fate click su « I tipi di anagrafiche disponibili sono: clienti, dipendenti, fornitori, fornitori estero. 3.
Selezionate la riga della lista corrispondente all’anagrafica da
eliminare
«
Per selezionare contemporaneamente più anagrafiche, fate click sulla
prima e poi tenendo premuto il tasto Ctrl fate click su tutte le altre
anagrafiche che desiderate evidenziare. Per selezionaretutte le anagrafiche
visualizzate scegliete la voce Seleziona Tutto nel Menu
Modifica.Potete selezionare più di una anagrafica e chiedere l’eliminazione di tutte le anagrafiche selezionate.
4. Fate click sulla voce Elimina del menu File oppure fate click sul pulsante Vi apparirà una finestra di dialogo in cui vi è richiesta la conferma per procedere all’eliminazione dell’anagrafica selezionata: 5. Fate click sul pulsante Si’ per confermare l’eliminazione Dopo questa operazione avrete cancellato in modo irreversibile tutte le anagrafiche che avevate precedentemente memorizzato. [Stampare le anagrafiche] Per ottenere un elenco di tutte le anagrafiche memorizzate o di un gruppo di anagrafiche selezionate procedete come segue: 1. Fate doppio click sull’icona che rappresenta l'applicazione Anagrafiche nel Book Data Base 2. Fate click su « I tipi di anagrafiche disponibili sono: clienti, dipendenti, fornitori, fornitori estero. 3. Selezionate le anagrafiche da stampare « Potere selezionare le anagrafiche da stampare in base alla ragione sociale,al codice gruppo, al cap, alla località, alla provincia, ai codici abi/cab.Di seguitotroverete tutte le informazioni per impostare la selezione. 4. Posizionatevi sulla voce Stampa del menu File oppure fate click sul pulsante Potete effettuare due tipi di stampa: la stampa sintetica che riporta la ragione sociale e l’indirizzo delle anagrafiche, oppure la stampa dettagliata che riporta tutti i dati memorizzati nella scheda anagrafica. Prima di procedere alla stampa di un report, è possibile verificarne rapidamente l’aspetto complessivo e controllare l’impaginazione procedendo come indicato ai punti 1, 2 e 3 ed effettuando la seguente scelta: [Selezionare le anagrafiche] Per agevolarvi nella ricerca delle anagrafiche da visualizzare,modificare o cancellare e per riunire i nominativi da raccogliere in un’unica stampa, l’applicazione Anagrafiche prevede la possibilità di selezionare gruppi di anagrafiche. Per impostare i criteri di selezione che identificheranno il gruppo di nominativi da visualizzare procedete come segue: 1. Fate
doppio click sull’icona che rappresenta l'applicazione Anagrafiche
nel Book Data Base
2. Fate click su « I tipi di anagrafiche disponibili sono: clienti, dipendenti, fornitori, fornitori estero. 3. Fate click sulla voce Filtro delMenu Modifica oppure fate click sul pulsante 4. Compilate i campi 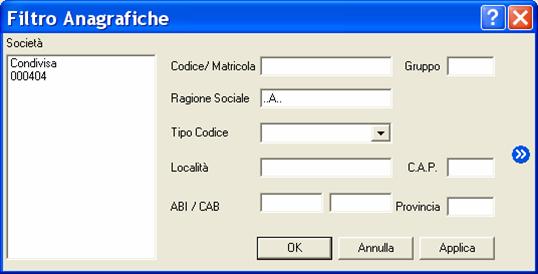 « Potete impostare contemporaneamente più criteri di selezione. Nel campo Società potete selezionate il codice della società cui appartiene l’anagrafica. Nel campo Codice/Matricola potete indicare il codice anagrafico. Nel campo Ragione Sociale potete indicare il nominativo cercato. Nel campo Gruppo potete indicare il codice che identifica il gruppo al quale appartengono le anagrafiche cercate. Nel campo Località potete indicare la località nella quale si trovano le anagrafiche cercate. Nel campo Cap potete indicare il codice di avviamento postale che corrisponde alle anagrafiche cercate. Nel campo Abi/Cab potete indicare i codici bancari Abi e Cab che corrispondono all’appoggio bancario dei nominativi cercati. Nella voce Provincia potete indicare la sigla della provincia di appartenenza delle anagrafiche cercate. 5. Fate click sul pulsante OK per confermare la finestra di dialogo « Il pulsante Verrà visualizzata una finestra che contiene la lista delle anagrafiche che corrispondono ai criteri di selezione impostati. In seguito all’impostazione di un filtro di selezione delle anagrafiche verrà reso disponibile il pulsante Per agevolarvi nella ricerca delle anagrafiche potete impostare un ordine secondo il quale visualizzarle. Potete combinare più criteri di selezione per visualizzare le anagrafiche. Per impostare i criteri secondo i quali visualizzare i nominativiprocedete come segue: 1. Fate doppio click sull’icona che rappresenta l'applicazione Anagrafiche nel Book Data Base 2. Fate click su 3. Fate
click sulla voce Ordina del Menu Modifica oppure fate click sul
pulsante
Vi apparirà una finestra di dialogo nella quale sono riportate le voci che vi consentiranno di impostare l’ordine secondo il quale visualizzare le anagrafiche. 4. Fate doppio click sulla voce Campo in base all’ordine di visualizzazione che desiderate impostare « Potete selezionarei campi anche spostandovi con i tasti freccia Le voci scelte per ordinare le anagrafiche e la sequenza secondo la quale combinare i campi di selezione sono visualizzate nella parte destra della finestra di dialogo la cui colonna ha nome Ordina per... Potete ordinarele anagrafiche selezionando una sola voce oppure combinando più vociscegliendo tra i campi proposti: Ragione sociale 1, Ragione sociale 2 , Codice Anagrafica, Gruppo, Indirizzo, Cap, Località, Provincia, Partita Iva, Codice Fiscale, Abi, Cab, Conto, CIN, Banca, Sportello, Note. 5. Fate doppio click sulle voci che formeranno il criterio di ordinamento delle anagrafiche per selezionarle  Quando le voci di selezione si trovano nella colonna Ordina per.. nella parte destra della finestra potete decidere l’ordine secondo il quale intendete selezionare il singolo campo. 6. Fate
click sulla voce selezionata per l’ordinamento del cliente per mutare
l’ordine da ascendente in discendente e viceversa
7. Fate click sul
pulsante OK per confermare la finestra di dialogo
« La sigla ASC visualizzata accanto ad ogni campo indica che l’ordinamento impostato per quella voce è di tipo ascendente, viceversa, la sigla DIS indica che l’ordinamento è di tipo discendente. Se ordinate le anagrafiche in senso ascendente secondo il campo Ragione Sociale 1 o 2, le anagrafiche verranno visualizzate in ordine alfabetico dalla A alla Z. Se invece ordinate in senso discendente,le anagrafiche saranno visualizzate sempre in ordine alfabetico ma dalla Z alla A. Verrà visualizzata una finestra che contiene la lista delle anagrafiche secondo l’ordine di visualizzazione cosìimpostato. « Potete ordinare le anagrafiche anche mentre sono visualizzate nella finestra principale. Selezionate l'ordine di visualizzazione facendo un click sul titolo della colonna che identifica la voce. [Aggiornare le anagrafiche] Se utilizzate il sistema TLQ in rete locale, più utenti possono agire contemporaneamente sull’archivio delle anagrafiche. Pervisualizzare le modifiche apportate dagli altri utentiprocedete come segue: 1. Fate click su 2. Fate click sulla voce Aggiorna del Menu Modifica oppure fate click sul pulsante Nella finestra principale troverete la lista aggiornata delle anagrafiche. [La ricostruzione dell’archivio delle anagrafiche] L’applicazione Anagrafiche del Book Data Base prevede la ricostruzione automatica, in caso dianomalie, dell’archivio delle anagrafiche clienti, fornitori, fornitori estero e dipendenti. Prima di proseguire nella ricostruzione dell’archivio delle anagrafiche è necessario assicurarsi che nessun altro utente stia operando con questi archivi.Per ricostruire l’archivio delle anagrafiche danneggiato procedete come segue: 1. Fate click su 2. Fate click sulla voce Utilità del menu principale 3.Fate click sulla voce Ricostruzione Archivio del Menu Utilità 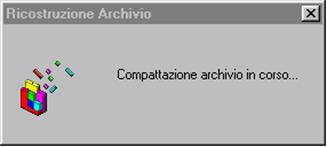 Dopo alcuni istanti verrà completata la ricostruzione dell’archivio delle anagrafiche. Potete quindi procedere ad operare con le anagrafiche dei clienti, fornitori, fornitori estero e dipendenti. Le applicazioni del Book Incassi prevedono la presenza di un archivio nel quale sono memorizzati i rapporti bancari. La gestione dell’archivio previsto dall’applicazione Conti avviene in base alla società selezionata all’avvio di TLQ, per livelli. Il primo livello è costituito dalla gestionedelle banche delle quali siete clienti; per ogni banca al secondo livello troverete la gestione degli sportelli e per ogni sportello al terzo livello avrete la gestione dei conti correnti. 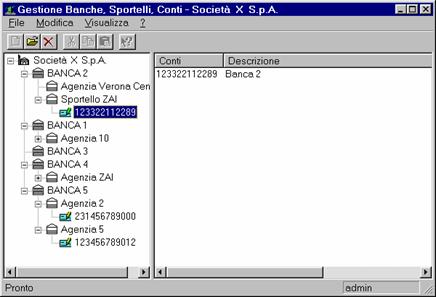 « La finestra è divisa in due parti nella parte sinistra viene indicatoil livello attivo selezionato e nella parte destra la descrizione di quanto memorizzato per ogni livello. Il simbolo + vi permette di visualizzare per ogni banca gli sportelli e per ogni sportello i relativi conti. Esempio per visualizzare l’elenco delle banchefate click su + accanto alla voce Società. [Inserire una nuova banca] Per inserire una o più banche con le quali intendete operare dovete scegliere l'applicazione Conti nel Book Data Base. 1. Fate doppio click sull’icona che rappresenta l'applicazione Conti nel Book Data Base 2. Fate click per rendere attiva la società sulla quale intendete operare 3. Fate click sulla voce Nuovo del menu File oppure fate click sul pulsante  4. Compilate le voci Codice Abi rappresenta il codice che identifica la banca della quale siete clienti. Banca èla descrizione della banca cuiindirizzare le distinte di presentazione. Siglacaratteri che identificano la banca. 5. Fate click sul pulsante OK per memorizzare i dati inseriti [Modificare i dati di una banca] Per
modificare i dati di un banca precedentemente memorizzata, procedete come
segue: [Visualizzare i dati di una banca] Per visualizzare i dati di una banca precedentemente memorizzata procedete come segue: 1. Fate doppio click sull’icona che rappresenta l'applicazione Conti nel Book Data Base 2. Fate click sulla banca che appare nella parte sinistra del video per renderla attiva 3. Fate click sulla voce Proprietà del menu File « I campi sono tutti in grigio per ricordarvi che con questa scelta non potete effettuare nessuna modifica sulle voci visualizzate. 4.Fate click sul pulsante [Eliminare i dati di una banca] Potete cancellare i dati delle banche precedentemente memorizzati procedendo come segue: 1. Fate
doppio click sull’icona che rappresenta l'applicazione Conti nel
Book Data Base
2. Fate click sulla banca che appare nella parte sinistra del video per renderla attiva e pronta per essere eliminata
Vi apparirà una finestra di dialogo in cui vi è richiesta la conferma per procedere all’eliminazione della banca selezionata. 4. Fate
click sul pulsante OK per confermare l’eliminazione
«
L’eliminazione di una banca comporta l’annullamento ditutti gli
sportelli ed i conti ad essa collegati.[Inserire un nuovo sportello] Per inserire un nuovo sportello dovete scegliere l'applicazione Continel Book Data Base. 1. Fate doppio click sull’icona che rappresenta l'applicazione Conti nel Book Data Base Fate click per attivare la banca per la quale intendete definire un nuovo sportello 2. Fate click per attivare la banca per la quale intendete definire un nuovo sportello 3. Fate click sulla voce Nuovo del menu File oppure fate click sul pulsante 4. Compilate le voci « Il codice Abi è proposto in automatico in base a quanto memorizzato per la banca alla quale appartiene lo sportello oggetto di inserimento.
Codice Cab e Descrizione rappresentano rispettivamente il codice e la descrizione che identifica lo sportello della banca presso il quale avete un rapporto di conto corrente. Questi due campi sono entrambi obbligatori. Indirizzo in questa parte inserite la via, la località, il c.a.p., la provincia, il telefono e il fax dello sportello bancario. Riferimento 1 e 2 potete indicare i nominativi del personale di riferimento dello sportello. 5. Fate click sul pulsante OK per memorizzare i dati inseriti [Modificare i dati di uno sportello bancario] Per modificare i dati di un banca precedentemente memorizzata, procedete come segue: 1. Fate doppio click sull’icona che rappresenta l'applicazione Conti nel Book Data Base 2. Fate click per attivare la banca per la quale intendete modificare lo sportello 3. Fate click sullo sportello che appare nella parte sinistra del video per renderlo attivo 4. Fate click sulla voce Apri del menu File oppure fate click sul pulsante « Troverete una descrizione dettagliata dei campi visualizzati nel paragrafo Inserire un nuovo sportello bancario. Per modificare i dati di uno sportello memorizzato, agendo nella parte destra della finestra, potete anche utilizzare il tasto INVIO oppure fare doppio click con il mouse sulla riga visualizzata che corrisponde allo sportello da variare. 5. Modificate i campi 6. Fate click sul pulsante OK per memorizzare le variazioni effettuate [Visualizzare i dati di uno sportello] Per visualizzare i dati di uno sportello precedentemente memorizzato procedete come segue: 1. Fate doppio click sull’icona che rappresenta l'applicazione Conti nel Book Data Base 2. Fate click per attivare la banca per la quale intendete visualizzare lo sportello 3. Fate click sullo sportello che appare nella parte sinistra del video per renderlo attivo 4. Fate click sulla voce Proprietà del menu File « I campi sono tutti in grigio per ricordarvi che con questa scelta non potete effettuare nessuna modifica sulle voci visualizzate 5. Fate click sul pulsante [Eliminare i dati di uno sportello] Potete cancellare i dati di uno sportello precedentemente memorizzato procedendo come segue: 1. Fate doppio click sull’icona che rappresenta l'applicazione Conti nel Book Data Base 2. Fate click per attivare la banca per la quale intendete eliminare lo sportello 3. Fate click sullo sportello bancario che appare nella parte sinistra del video per renderlo attivo e pronto per essere eliminato « L’eliminazione di uno sportello comporta l’annullamento ditutti iconti ad esso collegati. 4. Fate click sulla voce Elimina del menu File oppure fate click sul pulsante Vi apparirà una finestra di dialogo in cui vi è richiesta la conferma per procedere all’eliminazione dello sportello bancario selezionato. 5. Fate click sul pulsante OKper confermare l’eliminazione [Inserire un nuovo conto] Per inserire un nuovo conto corrente dovete scegliere l'applicazione Conti nel Book Data Base. 1. Fate doppio click sull’icona che rappresenta l'applicazione Conti nel Book Data Base 2. Fate click per attivare la banca per la quale intendete definire un nuovo conto 3. Fate click per attivare lo sportello per il quale intendete definire un nuovo conto 4. Fate click sulla voce Nuovo del menu File oppure fate click sul pulsante 5. Compilate le voci
6. Fate click sul pulsante [Eliminare i dati di un conto] Potete cancellare i dati di un conto precedentemente memorizzato procedendo come segue: 1. Fate doppio click sull’icona che rappresenta l'applicazione Conti nel Book Data Base 2. Fate click per attivare la banca per la quale intendete eliminare un conto 3. Fate click per attivare lo sportello per il quale intendete eliminare un conto 4. Fate click sul conto che appare nella parte sinistra del video per renderlo attivo e pronto per essere eliminato
5. Fate click sulla voce Elimina del menu File oppure fate click sul pulsante Vi apparirà una finestra di dialogo in cui vi è richiesta la conferma per procedere all’eliminazione del conto bancario selezionato. Ricordate che l’eliminazione è irreversibile. 6. Fate click sul pulsante OK per confermare l’eliminazione [L'applicazione Abi Cab]  Le applicazioni del Book Incassi prevedono durante la compilazione delle disposizioni la presenza delle coordinate bancarie del debitore e nella distinta che le raccoglie le coordinate della banca assuntrice. Nel Book Data Base troverete l’applicazione Abi Cab che al fine di agevolare la compilazione e la ricerca delle coordinate bancarie vi permetterà di inserire, variare e annullare i dati di banche e sportelli. 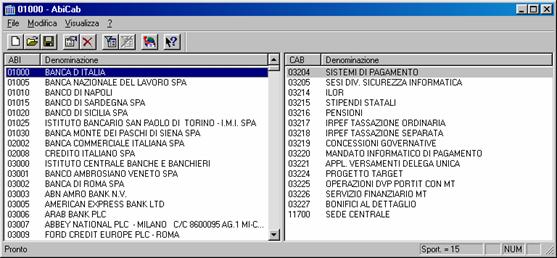 La gestione dell’archivio previsto dall’applicazione Abi Cab avviene per livelli. Il primo livello è costituito dalla gestionedei codici Abi delle banche e per ogni banca al secondo livello troverete la gestione del codice Cab degli sportelli. [Inserire un nuovo codice Abi] Per inserire un nuovo codice Abi dovete procedere come segue: 1. Fate doppio click sull’icona che rappresenta l'applicazione Abi-Cab nel Book Data Base 2. Fate click nella parte sinistra della finestra di lavoro per indicare che desiderate inserire una nuova banca 3. Fate click sulla voce Nuovo del menu File oppure fate click sul pulsante 4. Compilate le voci 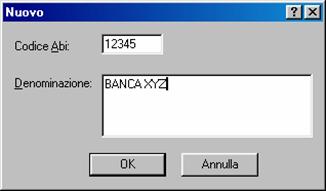 Codice Abi rappresenta il codice che identifica la banca nel circuito bancario italiano. Denominazione è il nome della banca. 5. Fate click sul pulsante OK per memorizzare [Modificare i dati di una banca] Per modificare i dati di un banca precedentemente memorizzata, procedete come segue: 1. Fate doppio click sull’icona che rappresenta l'applicazione Abi-Cab nel Book Data Base 2. Fate click sulla banca che appare nella parte sinistra della finestra di lavoro per selezionarla 3. Fate click sulla voce Apri del menu File oppure fate click sul pulsante 4. Modificate la voce Denominazione « Una volta memorizzato non è possibile variare il codice Abi di una banca ma solo la sua denominazione. Per modificare il codice Abi è necessario eliminarlo. 5. Fate click sul pulsante OK per memorizzare le variazioni [Visualizzare i dati di una banca] Per visualizzare i dati di una banca precedentemente memorizzata procedete come segue: 1. Fate doppio click sull’icona che rappresenta l'applicazione Abi-Cab nel Book Data Base 2. Fate click sulla banca che appare nella parte sinistra della finestra di lavoro per selezionarla 3. Fate click sulla voce Proprietà 4. Fate click sul pulsante OK per terminare la visualizzazione « I campi sono tutti in grigio per ricordarvi che con questa scelta non potete effettuare nessuna modifica sulle voci visualizzate. [Eliminare i dati di una banca] Potete cancellare i dati delle banche precedentemente memorizzati procedendo come segue: 1. Fate doppio click sull’icona che rappresenta l'applicazione Abi-Cab nel Book Data Base 2. Fate click sulla banca che appare nella parte sinistra del video per selezionarla 3. Fate click sulla voce Elimina del menu File oppure fate click sul pulsante 
Vi apparirà una finestra di dialogo in cui è richiesta la conferma per procedere all’eliminazione della banca selezionata e dei suoi sportelli. « Il codice Abi di una banca non può essere modificato ma solo eliminato. 4. Fate click sul pulsante Sì per confermare l’eliminazione [ISelezionare le anagrafiche] Per agevolarvi nellaricerca delle banche da visualizzare,modificare o cancellare, l’applicazione Abi-Cab prevede il comando Filtro. Per impostare i criteri di selezione che identificheranno il gruppo di banche da visualizzare procedete come segue: 1. Fate doppio click sull’icona che rappresenta l'applicazione Abi-Cab nel Book Data Base 2. Fate click nella parte sinistra della finestra di lavoro per indicare che desiderate ricercare banche 3. Fate click sulla voce Filtro del Menu Modifica oppure fate click sul pulsante 4. Compilate i campi 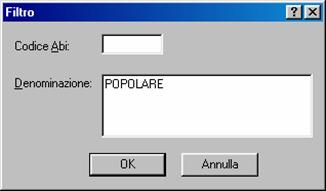 Nel campo Codice Abi potete indicare il codice abi della banca cercata che la identifica in modo univoco nel circuito bancario italiano. Nel campo Denominazione potete indicare anche parte della ragione sociale della banca cercata. « Se come nell'esempio qui sopradigitate Popolare nella voce Denominazione vi verrà proposta la lista di tutte le banche che nella loro ragione sociale presentano la parola Popolare anche se compare all’interno del testo. 5. Fate click sul pulsante OK per confermare la finestra di dialogo Verrà visualizzata una finestra che contiene la lista delle banche che corrispondono ai criteri di selezione impostati. In seguito all’impostazione di un filtro di selezione delle banche verrà reso disponibile il pulsante [Inserire un nuovo sportello] Per inserire un nuovo sportello procedete come segue: 1. Fate doppio click sull’icona che rappresenta l'applicazione Abi-Cab nel Book Data Base 2. Fate click nella parte destra della finestra di lavoro per indicare che desiderate inserire un nuovo sportello per una banca « Indipendentemente dalla banca sulla quale siete posizionati nella parte sinistra della finestra di lavoro, potete inserire uno sportello bancario indicandone il codice abi della banca di appartenenza. In seguito alla conferma dei dati inseriti per lo sportello, troverete lo sportello correttamente collegato alla banca di appartenenza. 3. Fate click sulla voce Nuovo del menu File oppure fate click sul pulsante 4. Compilate le voci  Nella voce Codice Abi indicate il codice Abi della banca per la quale si desidera definire il nuovo sportello. Le voci Sportello (cab)e Denominazione rappresentano rispettivamente il codice Cab e la descrizione che identificano lo sportello della banca. Nelle voci Via, Località, Comune, Provincia e Cap, inserite l'indirizzo completo dello sportello bancario. 5. Fate click sul pulsante OK per memorizzare i dati inseriti [Modificare i dati di uno sportello bancario] Per modificare i dati di uno sportello bancario precedentemente memorizzato procedete come segue: 1. Fate doppio click sull’icona che rappresenta l'applicazione Abi-Cab nel Book Data Base 2. Fate click nella parte sinistra della finestra di lavoro e selezionate la banca per la quale intendete modificare lo sportello 3. Fate click sullo sportello che appare nella parte destra della finestra di lavoro per selezionarlo 4. Fate click sulla voce Apri del menu File oppure fate click sul pulsante 5. Modificate i campi « Una volta memorizzate non è possibile variare le coordinate bancarie (codice Abi e codice Cab) di uno sportello bancario ma solo la sua denominazione e il suo indirizzo. 6. Fate click sul pulsante OK per memorizzare le variazioni [Visualizzare i dati di uno sportello] Per visualizzare i dati di uno sportello precedentemente memorizzato procedete come segue: 1. Fate doppio click sull’icona che rappresenta l'applicazione Abi-Cab nel Book Data Base 2. Fate click nella parte sinistra della finestra di lavoro e selezionate la banca per la quale intendete visualizzare i dati dello sportello 3. Fate click sullo sportello che appare nella parte destra della finestra di lavoro per selezionarlo 4. Fate click sulla voce Proprietà del menu File oppure fate click sul pulsante « I campi sono tutti in grigio per ricordarvi che con questa scelta non potete effettuare nessuna modifica sulle voci visualizzate. 5. Fate click sul pulsante OK per terminare la visualizzazione [Eliminare i dati di uno sportello] Potete cancellare i dati di uno sportello precedentemente memorizzato procedendo come segue: 1. Fate doppio click sull’icona che rappresenta l'applicazione Abi-Cab nel Book Data Base 2. Fate click nella parte sinistra della finestra di lavoro e selezionate la banca per la quale intendete eliminare lo sportello 3. Fate click sullo sportello che appare nella parte destra della finestra di lavoro per selezionarlo « Per selezionare contemporaneamente più sportelli, fate click sul primo e poi tenendo premuto il tasto Ctrl fate click su tutti gli altri sportelli che desiderate eliminare.  4. Fate click sulla voce Elimina del menu File oppure fate click sul pulsante Vi apparirà una finestra di dialogo in cui è richiesta la conferma per procedere all’eliminazione dello sportello bancario selezionato. 5. Fate click sul pulsante Sì per confermare l’eliminazione [Selezionare gli sportelli bancari] Per agevolarvi nellaricerca degli sportelli bancari da visualizzare,modificare o cancellare, l’applicazione Abi-Cab prevede il comando Filtro. Per impostare i criteri di selezione che identificheranno il gruppo di sportelli bancari da visualizzare procedete come segue: 1. Fate doppio click sull’icona che rappresenta l'applicazione Abi-Cab nel Book Data Base 2. Fate click nella parte destra della finestra di lavoro per indicare che desiderate ricercare sportelli bancari 3. Fate click sulla voce Filtro del Menu Modifica oppure fate click sul pulsante 4. Compilate i campi « Potete impostare contemporaneamente più criteri di selezione. Nel campo Codice Abi potete indicare il codice abi della banca per la quale ricercate lo sportello. Nel campo Sportello (cab) potete indicare il codice Cab dello sportello bancario che lo identifica in modo univoco nel circuito bancario italiano. Nel campo Denominazionepotete indicare anche parte della descrizione dello sportello bancario cercato. Nelle voci Via, Località, Comune,Provincia e Cap, potete inserire l'indirizzo dello sportello bancario cercato. 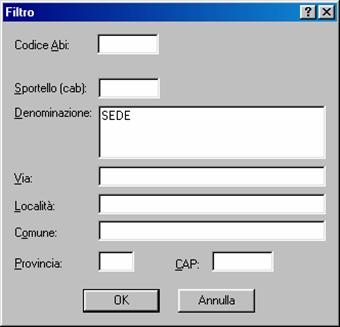 « Se come nell'esempio qui a fianco digitate Sede nella voce Denominazione vi verrà proposta la lista di tutti gli sportelli bancari che nella loro ragione sociale presentano la parola Sede anche se compare all’interno del testo. 5. Fate click sul pulsante OK per confermare la finestra di dialogo Verrà visualizzata una finestra che contiene la lista degli sportelli bancari che corrispondono ai criteri di selezione impostati. In seguito all’impostazione di un filtro di selezione degli sportelli bancari verrà reso disponibile il pulsante [Importazione di un file Abi-Cab] Per effettuare l’importazione di un archivio Abi-Cab procedete come segue: 1. Fate doppio click sull’icona che rappresenta l'applicazione Abi-Cab nel Book Data Base 2. Fate click sulla voce Importa del Menu File oppure fate click sul pulsante 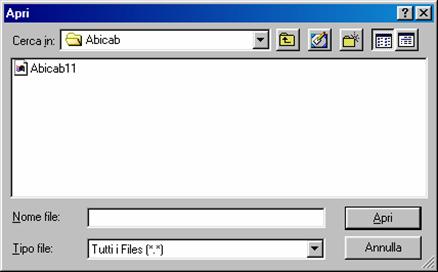 « La finestra di dialogo visualizzata è analoga a quella di Windows per la scelta di un file da aprire. Sono quindi attivi tutti i comandi Windows per la ricerca delle unità e directory nelle quali si trova il file da importare. 3. Indicate nome e percorso del file Abi-Cab da importare 4. Fate click sul pulsante Apri per iniziare l’importazione Sulla barra di stato nella finestra di lavoro dell'applicazione Abi-Cab, comparirà una barra blu che avanzerà segnalando la fase di caricamento dei codici abi-cab dal file d'importazione. Al termine nella finestra di lavoro compariranno i nuovi codici abi-cab importati. [Esportazione di un file Abi-Cab] Se desiderate creare un archivio Abi-Cab da elaborare con un'applicazione esterna, procedete come segue: 1. Fate doppio click sull’icona che rappresenta l'applicazione Abi-Cab nel Book Data Base 2. Fate click sulla voce Esporta del Menu File oppure fate click sul pulsante Esporta sulla barra degli strumenti « La finestra di dialogo visualizzata è analoga a quella di Windows per la scelta di un file da aprire. Sono quindi attivi tutti i comandi Windows per la ricerca delle unità e directory nelle quali si trova il file da esportare. 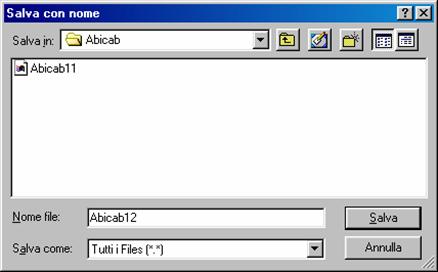 3. Indicate nome e percorso del file Abi-Cab da esportare 4. Fate click sul pulsante Salva per iniziare l'esportazione Sulla barra di stato nella finestra di lavoro dell'applicazione Abi-Cab, comparirà una barra blu che avanzerà segnalando la fase di salvataggio dell'archivio Abi-Cab. [L'applicazione Divise] Le applicazioni del Book Incassi prevedono durante la compilazione delle disposizioni la presenza delle coordinate bancarie del debitore e nella distinta che le raccoglie le coordinate della banca assuntrice.  Nel
Book Data Base troverete l’applicazione Divise che al fine
di agevolare la compilazione e la ricerca delle disposizioni d’incasso vi
permetterà di inserire, variare e annullare i dati delle divise e dei
paesi. Nel
Book Data Base troverete l’applicazione Divise che al fine
di agevolare la compilazione e la ricerca delle disposizioni d’incasso vi
permetterà di inserire, variare e annullare i dati delle divise e dei
paesi.
[Gestione Paesi] Per inserire, modificare, eliminare, visualizzare i paesi dovete procedere come segue: 1. Fate doppio click sull’icona che rappresenta l'applicazione Divise nel Book Data Base 2. Fate click sulla voce Paesi del menu File oppure fate click sul pulsante > PER INSERIRE UN NUOVO PAESE: Fate click sulla voce Nuovo del menu File oppure fate click sul pulsante 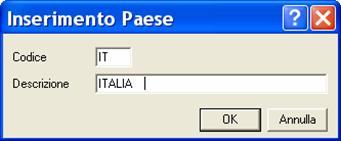 4. Compilate le voci Codice rappresenta il codice che identifica il paese. Descrizione è il nome del paese. 5. Fate click sul pulsante OK per memorizzare > PER MODIFICARE UN PAESE: 1. Fate click per selezionare il paese da modificare 2. Fate click sulla voce Apri del menu File oppure fate click sulpulsante 3. Modificate le voci « Sarà effettuato un controllo automatico che segnalerà il tentativo di inserimento di un codice già presente in archivio. 4. Fate click sul pulsante OK per memorizzare le variazioni > PER VISUALIZZARE UN PAESE: 1. Fate click per selezionare il paese da visualizzare 2. Fate click sulla voce Proprietà del menu File oppure fate click sul pulsante 3. Fate click sul pulsante OK per terminare la visualizzazione « I campi sono tutti in grigio per ricordarvi che con questa scelta non potete effettuare nessuna modifica sulle voci visualizzate. > PER ELIMINARE UN PAESE: 1. Fate click per selezionare il paese da eliminare 2. Fate click sulla voce Elimina del menu File oppure fate click sul pulsante Vi apparirà una finestra di dialogo in cui è richiesta la conferma per procedere all’eliminazione del paese selezionato. 3. Fate click sul pulsante Sì per confermare l’eliminazione [Gestione Divise] Per inserire, modificare, eliminare, visualizzare le divise dovete procedere come segue: 1. Fate doppio click sull’icona che rappresenta l'applicazione Divise nel Book Data Base 2. Fate click sulla voce Divise del menu File oppure fate click sul pulsante > PER INSERIRE UNA NUOVA DIVISA: 1. Fate click sulla voce Nuovo del menu File oppure fate click sul pulsante 2. Compilate le voci 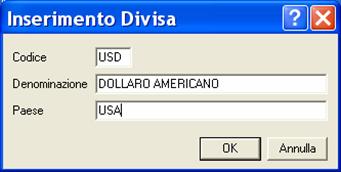 Codice rappresenta il codice che identifica la divisa. Denominazione èla denominazione della divisa. Paese è la sigla del paese di appartenenza della divisa. 3. Fate click sul pulsante OK per memorizzare > PER MODIFICARE UNA DIVISA: 1. Fate click per selezionare la divisa da modificare 2. Fate click sulla voce Apri del menu File oppure fate click sulpulsante 3. Modificate le voci « Sarà effettuato un controllo automatico che segnalerà il tentativo di inserimento di un codice già presente in archivio. 4. Fate click sul pulsante OK per memorizzare le variazioni > PER VISUALIZZARE UNA DIVISA: 1. Fate click per selezionare la divisa da visualizzare 2. Fate click sulla voce Proprietà del menu File oppure fate click sul pulsante 3. Fate click sul pulsante OK per terminare la visualizzazione « I campi sono tutti in grigio per ricordarvi che con questa scelta non potete effettuare nessuna modifica sulle voci visualizzate. > PER ELIMINARE UNA DIVISA: 1. Fate click per selezionare la divisa da eliminare 2. Fate click sulla voce Elimina del menu File oppure fate click sul pulsante Vi apparirà una finestra di dialogo in cui è richiesta la conferma per procedere all’eliminazione della divisa selezionata. 3. Fate click sul pulsante Sì per confermare l’eliminazione < indietro |


 L'applicazione Abi Cab permette di gestire
l'archivio delle banche e dei relativi sportelli al fine di agevolare la
compilazione delle disposizioni di incasso e pagamento e delle distinte.
L'applicazione Abi Cab permette di gestire
l'archivio delle banche e dei relativi sportelli al fine di agevolare la
compilazione delle disposizioni di incasso e pagamento e delle distinte.