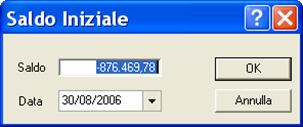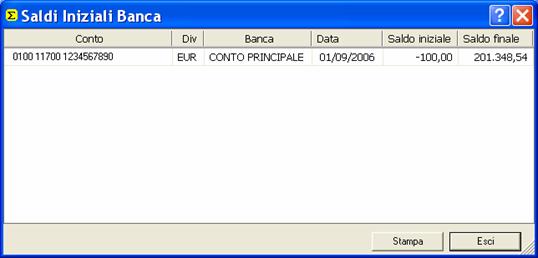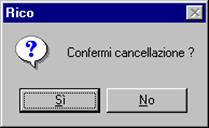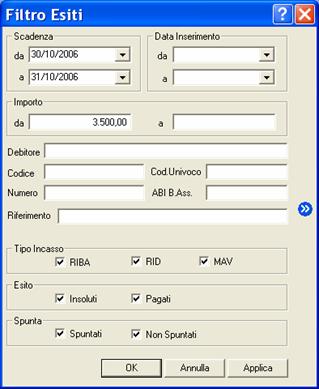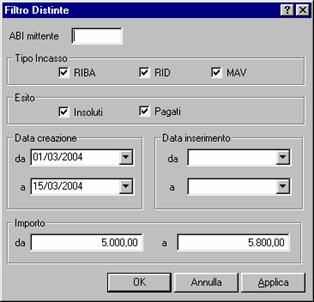|
|
[Gestione Movimenti]
Nel Book Dati Banche troverete l’applicazione Gestione Movimenti che vi consentirà di gestire l’archivio dei movimenti di banca di tutti i contidefiniti per la società attiva presenti nell’area di lavoro Dati Ricevuti. Potrete effettuare inserimenti, modifiche, annullamenti dei movimenti; questa applicazione ricalcolerài totali a credito e a debito ed il saldo finale dei singoli conti correnti ed analizzerà automaticamente i saldi contabili e liquidi. Per lavorare con l’applicazione Gestione Movimenti operate come segue:
[Importazione dei movimenti di banca] Per effettuare l’importazionedei movimenti in tracciato CBI standard inviati dalla banca procedete come segue 1. Posizionatevi sulla voce Importa del Menu File Verrà visualizzata una finestra nella quale sono elencati gli archivi di movimenti banca che è possibile importare. 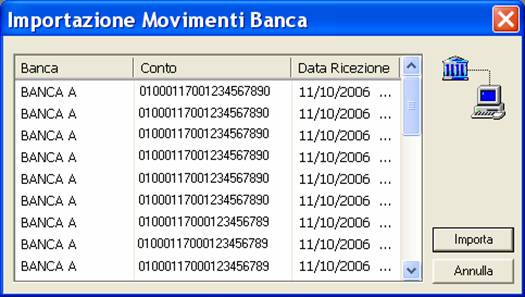 2. Fate click sull’archivio movimenti banca da importare per selezionarlo 3. Fate click sul pulsante Sarà visualizzata una finestra nella quale verranno dati dei messaggi che commentano le diverse fasi della procedura di importazione. Quando la fase di importazione del file movimenti banca sarà completata verrà visualizzata una finestra che evidenzia l’esito dell’importazione segnalando eventuali anomalie o la presenza di movimenti doppi. 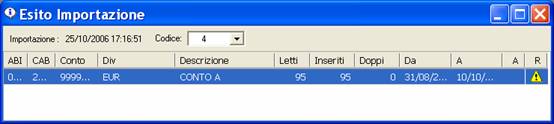
« Se nell’esito d’importazione sono segnalati dei movimenti doppi è possibile gestirli con la scelta Movimenti Doppi del Menu Strumenti. [Movimenti Banche] Per accedere alla gestione movimenti di banca procedete come segue: Fate click sulla voce Movimenti banche del Menu Attività oppure fate click sul pulsante  « Nel Menu Modifica sono disponibili le funzioni di Filtro e Ordina, descritte nei successivi paragrafi di questo capitolo, per agevolarvi nelle fasi di gestione dei movimenti. 2. Selezionate nella voce Conto le coordinate del conto sul quale si intende operare 3. Selezionate nelle voci Data da e Data ail periodo di riferimento dei movimenti Selezionando il conto e il periodo verranno visualizzati i movimenti. Potrete quindi procedere al loro controllo, visualizzandone il dettaglio, stampando l’estratto conto ed eventualmente effettuare operazioni di inserimento, modifica e cancellazione. « I movimenti visualizzati in questa finestra di dialogo possono essere direttamente stampati premendo il pulsante [Inserire un movimento banca] Se desiderate inserire un nuovo movimento procedete come segue: 1. Aprite o, se già aperta, rendete attiva l’area di lavoro Movimenti banche 2. Selezionate nella voce Conto le coordinate del conto sul quale si intende operare 3. Fate click sulla voce Nuovo del Menu File oppure fate clik sul pulsante 4. Compilate i campi
[Modificare un movimento banca] Per modificare i dati di un movimento banca precedentemente memorizzato procedete come segue: 1. Aprite o, se già aperta, rendete attiva l’area di lavoro Movimenti banche 2. Selezionate nella voce Conto le coordinate del conto sul quale si intende operare 3. Selezionate nelle voci Data da e Data ail periodo di riferimento dei movimenti 4. Fate click per selezionare il movimento che intendete modificare 5. Fate click sulla voce Apri del Menu File opppure fate click sul pulsante Vi apparirà una finestra analoga a quella descritta per l’inserimento di un movimento. Potrete modificare tutte le voci presenti nella finestra. 6. Modificate i campi « In seguito alla variazione dell’importo di un movimento verrà ricalcolato automaticamente il totale dei movimenti a debito, il totale dei movimenti a credito e il saldo finale del conto movimentato. 7. Fate click sul pulsante OK per memorizzare le variazioni effettuate [Visualizzare il dettaglio di un movimento banca] Per visualizzare il dettaglio di un movimento banca precedentemente memorizzato procedete come segue: 1. Aprite o, se già aperta, rendete attiva l’area di lavoro Movimenti banche 2. Selezionate nella voce Conto le coordinate del conto sul quale si intende operare 3. Selezionate nelle voci Data da e Data ail periodo di riferimento dei movimenti 4. Fate click per selezionare il movimento del quale intendete visualizzare il dettaglio 5. Fate click sulla voce Proprietà del menu File oppure fate click sul pulsante Vi apparirà una finestra analoga a quella descritta per l’inserimento di un movimento. « Se durante la visualizzazione di un movimento, fate click sulla finestra di gestione e ne selezionate un altro, vedrete visualizzato il suo dettaglio senza chiudere la finestra Proprietà movimento. « I campi sono tutti in grigio per ricordarvi che con questa scelta non potete effettuare nessuna modifica sulle voci visualizzate 6. Fate click sul pulsante [Eliminare un movimento banca] Per eliminare uno o più movimenti banca precedentemente memorizzati procedete come segue: 1. Aprite o, se già aperta, rendete attiva l’area di lavoro Movimenti banche 2. Selezionate nella voce Conto le coordinate del conto sul quale si intende operare 3. Selezionate nelle voci Data da e Data ail periodo di riferimento dei moviment 4. Fate click per selezionare il movimento che intendete eliminare Potrete selezionare un gruppo di movimenti banca e chiederne l’eliminazione contemporanea. « Per selezionare contemporaneamente piùmovimenti, fate click sul primo e poi tenendo premuto il tasto Ctrl fate click su tutti gli altri movimenti che desiderate selezionare. Per selezionare tutti i movimenti visualizzati nella finestra di gestione, scegliete la voce Seleziona Tutto nel Menu Modifica. Consultate anche il paragrafo Cancellazioni per conoscere le ulteriori possibilità di eliminazione dei movimenti banca.
[La ricerca dei movimenti] Per agevolarvi nella ricerca dei movimenti da visualizzare potrete impostare dei criteri di selezione che identificheranno queste operazioni. 1. Aprite o, se già aperta, rendete attiva l’area di lavoro Movimenti banche 2. Selezionate nella voce Conto le coordinate del conto sul quale si intende operare 3. Posizionatevi sulla voce Filtro delMenu Modifica oppure fate click sul pulsante 4. Compilate i campi
5. Fate click sul pulsante OK per confermare la finestra di dialogo Nella finestra per la gestione Movimenti banche verrà visualizzata la lista dei movimenti che corrisponde ai criteri di selezione impostati. « Il pulsante Il pulsante [Ordinare i movimenti] Per agevolarvi nella ricerca dei movimenti potete impostare un ordine secondo il quale visualizzarli. 1. Aprite o, se già aperta, rendete attiva l’area di lavoro Movimenti banche 2. Selezionate nella voce Conto le coordinate del conto sul quale si intende operare 3. Fate click sulla voce Ordina delMenu Modifica oppure fate click sul pulsante Vi apparirà una finestra di dialogo nella quale sono riportati i criteri che vi consentiranno di impostare l’ordine secondo il quale visualizzare l’elenco dei movimenti banca.
« La sigla ASCvisualizzata accanto ad ogni campo indica che l’ordinamento impostato per quella voce è di tipo ascendente, viceversa, la sigla DIS indica che l’ordinamento è di tipo discendente. A titolo di esempio: se ordino i movimentiin senso ascendente secondo il campo Data Contabile, queste verranno visualizzate in ordine crescente dal 01 gennaioal 31 dicembre. Se aveterichiesto, invece, il senso discendente per il campo Data Contabile allora i movimentiverranno visualizzati sempre in ordine ma a partire dal 31 dicembre al 1 gennaio. 6. Fate click sul pulsante OK per confermare la finestra di dialogo « Potete ordinare i movimenti anche mentre sono visualizzati nella finestra principale. Selezionate l'ordine di visualizzazione facendo un click sul titolo della colonna che identifica la voce. [Aggiornare l’archivio movimenti banche] Se utilizzate l’applicazione Gestione Movimenti in rete locale, più operatori potranno agire contemporaneamente. Per poter aggiornare l’archivio in base alle variazioni apportate dagli altri operatori procedete come segue: Fate click sulla voce Aggiorna dati del Menu Modifica oppure fate click sul pulsante [Saldo Iniziale] Per inserire il saldo iniziale di un conto procedete come segue: 1. Aprite o, se già aperta, rendete attiva l’area di lavoro Movimenti banche 2. Selezionate nella voce Conto le coordinate del conto sul quale si intende operare 3. Fate click sulla voce Saldo Iniziale del Menu Gestione oppure fate click sul pulsante 4. Compilate i campi
[Stampa Estratto Conto] Potrete stampare l’elenco dei movimenti banca e dei relativi saldi di uncontoprocedendo come segue: 1.Aprite o, se già aperta, rendete attiva l’area di lavoro Movimenti banche 2. Selezionate nella voce Conto le coordinate del conto sul quale si intende operare 3. Fate click sulla voce Stampa Estratto Conto del Menu Gestione 4. Selezionate nelle voci Data Contabile da e Data Contabile al periodo di riferimento dei movimenti 5. Fate click sul pulsante Verrà avviata immediatamente la stampa dei movimenti banca riferiti al conto. [Stampa Movimenti Manuali] Potrete stampare per controllo l’elenco dei soli movimenti inseriti o variati manualmente nell’archivio Movimenti banche. 1. Aprite o, se già aperta, rendete attiva l’area di lavoro Movimenti banche 2. Selezionate nella voce Conto le coordinate del conto sul quale si intende operare 3. Selezionate nelle voci Data Contabile da e Data Contabile al periodo di riferimento dei movimenti 4. Fate click sul pulsante Verrà avviata immediatamente la stampa dei movimenti manuali. [Controllo saldi] Questa scelta vi offre la possibilità di confrontare automaticamente il saldo giornaliero del conto, calcolato in base al saldo iniziale ed ai movimenti presenti nell’archivio Movimenti banche, con quello della banca. In seguito ad operazioni di modifica, cancellazione e variazione del saldo iniziale o dei movimenti, il saldo del conto può risultare diverso da quello comunicato dalla banca e memorizzato durante l’importazione dei movimenti. Per attivare la procedura di controllo saldi: 1. Fate click sulla voce Controllo Saldi del Menu Strumenti 2. Fate click sulla voce Conto e selezionate il conto per il quale intendete controllare il saldo  « Potrete effettuare contemporaneamente il controllo del saldo di tutti i conti selezionando nella voce Conti l’opzione Tutti i conti. 4. Fate click sulle voci Data da e Data aper selezionare il periodo da considerare per il controllo del saldo 5. Fate click sul pulsante Quindi verrà visualizzata una finestra dove vengono proposti i saldi a scalare: 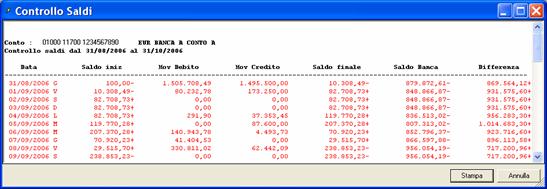 6. Il pulsante oppure Per inserire il saldo
iniziale di ogni singolo conto procedete come segue: «
Per confermare l’importo del saldo iniziale inserito è
sufficiente posizionarsi sulla riga di un altro conto.
4. Fate click sul pulsante OKper confermare l’eliminazione Verrà visualizzata una finestra che riepiloga l’esito della cancellazione  5. Fate click sul pulsante OK per terminare « Il pulsante L’operazione della Cancellazione movimenti, svuota l’archivio dei Movimenti banche pertanto,verrà ricalcolato automaticamente il totale dei movimenti a debito, il totale dei movimenti a credito e il saldo finale del conto. [Esportazione] Con questa scelta prevede la creazione automatica di un file dei movimenti di banca da utilizzare con applicazioni esterne. Per effettuare la creazione di questo file procedete come segue: 1. Fate click sulla voce Esportazione del Menu Strumenti 2. Selezionate le voci
4. Fate click sul pulsante Dopo alcuni secondi verrà visualizzata una finestra simile a questa:  5. Fate click sul pulsante OK 6. Fate click sul pulsante A conferma della creazione del file dei movimenti viene visualizzata una finestra simile a quella visualizzata qui a fianco che riporta il numero dei movimenti esportati. [Esportazione Automatica] Con questa scelta prevede la creazione automatica di più file di movimenti di banca da utilizzare con applicazioni esterne. Per effettuare la creazione di questo file procedete come segue: 1. Fate click sulla voce Esportazione automatica del Menu Strumenti 2. Fate click sul pulsante 3. Selezionate le voci
4. Fate click sul pulsante OK 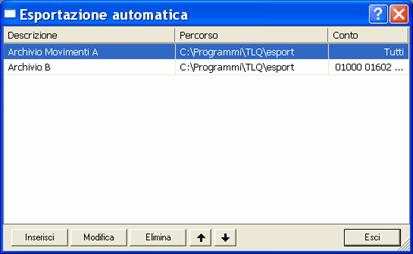
5. Fate click sul pulsante per creare il file 6. Fate click sul pulsante oppure fate click sul simbolo [Saldi Banche] Questa scelta permette di analizzare i saldi contabili e liquidi dei conti inviati dalle banche fornendo all’operatore per ogni bancauna situazione analitica per divisa e una situazione prospettica dei saldi liquidi. Per ottenere l’analisi dei saldi bancaprocedete come segue: 1. Posizionatevi sulla voce Saldi Banche del Menu Gestione 2. Fate click sulla voce Analisi alla data 3. Selezionate nella voceData situazione la data che si desidera analizzare 4. Selezionate nella voce Società il codice della società per la quale si desidera analizzare i conti correnti « Se all’accesso di TLQ si è scelto di lavorare con Tutte le società nella voce Società sarà possibile selezionare il codice di tutte le società, altrimenti sarà proposto solo il codice della società attiva. 5. Fate click sullo sfondo della finestra di dialogo per visualizzare i saldi 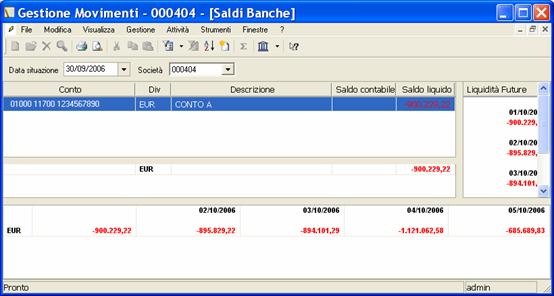 La finestra di dialogo visualizzata è divisa in due parti:
I saldi visualizzati in questa finestra di dialogo possono essere direttamente selezionati con il mouse e stampati con il pulsante Premendo il pulsante Fate click sul pulsante 5. Fate click su uno dei conti per visualizzare le liquidità future « Nell’elenco delle liquidità future sono esclusi i sabati e le domeniche. 6. Fate click sul pulsante [Imposta tipo stampa] E’ possibile stampare i saldi di ogni conto con o senza le liquidità future, per effettuare questa scelta procedete come segue: « Per selezionare contemporaneamente più conti, fate click sul primo e poi tenendo premuto il tasto Ctrl fate click su tutti gli altri contiche desiderate selezionare. Per selezionare tutti i conti visualizzati nella finestra di gestione, scegliete la voce Seleziona Tutto nel Menu Modifica.
Nella finestra attiva per la gestione dei saldi banche:
Prima di procedere alla stampa di un report, è possibile verificarne rapidamente l’aspetto complessivo procedendo come segue:
[Saldi Conto] Questa scelta permette di analizzare i saldi contabili e liquidi dei conti inviati dalle banche fornendo all’operatore una situazione analitica e grafica di tali dati. I saldi vengono memorizzati automaticamente nella fase di importazione. Per ottenere l’analisi dei saldi procedete come segue: 1. Fate click sulla voce Saldi Conto del Menu Gestione 2. Selezionate nella voce Conto le coordinate del conto sul quale si intende operare 3. Selezionate nelle voci Data da e Data al periodo di riferimento dei saldi 4. Fate click sullo sfondo della finestra di dialogo per visualizzare i saldi 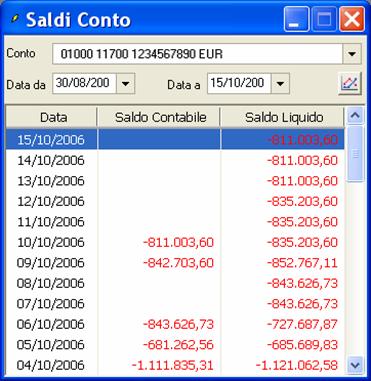 Con la Selezione del conto e del periodo verranno visualizzati i saldi contabili e liquidi per data. Potrete quindi procedere al loro controllo, visualizzandoil grafico del loro andamento, stampando una situazione saldi. Potrete anche effettuare operazioni di cancellazione.
5. Fate click sul pulsante 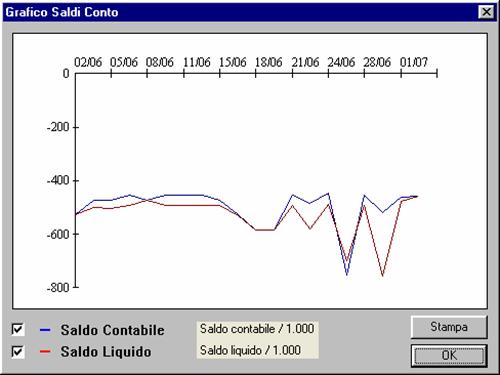 « Potrete confrontare l’andamento del saldo contabile e liquido del conto selezionato, oppure visualizzare l’andamento del solo saldo liquido o del solo saldo contabile. Verrà proposto automaticamente il grafico di confronto dei due saldi. « Fate click in una delle caselle accanto alle voci Saldo Contabile e Saldo Liquido per ottenere il grafico relativo all’andamento del singolo saldo. Quando una voce risulta selezionata nella casella accanto all’opzione viene visualizzato il simbolo 6. Fate click sul pulsante oppure 6.Fate click sul pulsante OK per chiudere l’analisi del grafico Verrà visualizzata la finestra di dialogo precedente dove sono elencati i saldi per data, per terminare l’analisi dei saldi conto: 7. Fate click sul pulsante [Causali] Questa scelta vi permette di agire sull’archivio delle causali effettuando operazioni di inserimento, modifica e cancellazione. Per accedere alla gestione causaliprocedete come segue: 1. Posizionatevi sulla voce Causali del Menu Attività  « L’archivio delle Causali Abi risulta precaricato in fase di installazione dell’applicazione Gestione Movimenti. [Inserire una causale] Per inserire una nuova causale nell’archivio procedete come segue: 1. Aprite o, se già aperta, rendete attiva l’area di lavoro Causali 2. Fate click sulla voce Nuovo del Menu File oppure fate click sul pulsante 3. Compilate i campi 
Nella voce Causale indicate il codice operazione. L’impostazione di questa voce è obbligatoria. Nella voce Segno dovrete inserire il segno + per le causali di movimenti positivi ed il segno - per le causali di movimenti negativi. L’impostazione di questa voce è obbligatoria. « Nella voce Segno deve essere specificato il segno - (meno) per le causali di movimenti a debito/avere, ed il segno + perle causali di movimenti a credito/dare. Nella voce Descrizione potrete indicare la descrizione della causale. Nella voce Note potrete indicare un breve commento alla causale. 4. Fate click sul pulsante OK per memorizzare i dati inseriti « Il pulsante [Modificare una causale] Per modificare i dati di una causale precedentemente memorizzata procedete come segue: 1. Aprite o, se già aperta, rendete attiva l’area di lavoro Causali 2. Fate click per selezionare la causale che intendete modificare « Per modificare una causalepotete utilizzare il tasto INVIO oppure fare doppio click con il mouse sulla riga che corrisponde alla causale da variare. 3. Fate click sulla voce Apri del Menu File opppure fate click sul pulsante Vi apparirà una finestra analoga a quella descritta per l’inserimento di una causale. Potrete modificare tutte le voci presenti nella finestra. 4. Modificate i campi 5. Fate click sul pulsante OK per memorizzare le variazioni effettuate [Visualizzare il dettaglio di una causale] Per visualizzare il dettaglio di una causaleprecedentemente memorizzata procedete come segue: 1. Aprite o, se già aperta, rendete attiva l’area di lavoro Causali 2. Fate click per selezionare la causale della quale intendete visualizzare il dettaglio 3.Fate click sulla voce Proprietà del menu File oppure fate click sul pulsante Vi apparirà una finestra analoga a quella descritta per l’inserimento di una causale. « I campi sono tutti in grigio per ricordarvi che con questa scelta non potete effettuare nessuna modifica sulle voci visualizzate. « Sedurante la visualizzazione di una causale, fate click sulla finestra di gestione e ne selezionate un’altra, vedrete visualizzato il suo dettaglio senza chiudere la finestra Proprietà causale. 4. Fate click sul pulsante [Eliminare una causale] Per eliminare una o più causali precedentemente memorizzate procedete come segue: 1. Aprite o, se già aperta, rendete attiva l’area di lavoro Causali 2. Fate click per selezionare la causale che intendete eliminare Potrete selezionare un gruppo di causali e chiederne l’eliminazione contemporanea. « Per selezionare contemporaneamente piùcausali, fate click sulla prima e poi tenendo premuto il tasto Ctrl fate click su tutte lei altre causali che desiderate selezionare. Per selezionare tutte le causali visualizzate nella finestra di gestione, scegliete la voce Seleziona Tutto nel Menu Modifica.
3. Fate click sulla voce Elimina del menu File oppure fate click sul pulsante 4. Fate click sul pulsante Sì per confermare l’eliminazione [La ricerca delle causali] Per agevolarvi nellaricerca delle causali da visualizzare potrete impostare dei criteri di selezione che le identificheranno. 1. Aprite o, se già aperta, rendete attiva l’area di lavoro Causali 2. Posizionatevi sulla voce Filtro del Menu Modifica oppure fate click sul pulsante 3. Compilate i campi 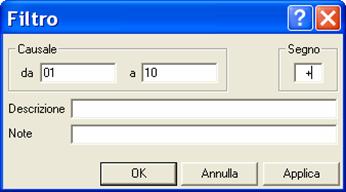 Nella voce Causale potrete indicare tutto o parte del codice causale che identifica il tipo di operazione cercata. Nella voce Segno potrete indicare il segno - (meno) se cercate movimenti a debito/avere o segno + se cercate movimenti a credito/dare. Nella voce Descrizione potrete indicare tutta o parte della descrizione causale. Nella voce Note potrete indicare tutta o parte delle note. 4. Fate click sul pulsante OKper confermare la finestra di dialogo « Il pulsante « Il pulsante Nella finestra per la
gestione Causali verrà visualizzata la lista delle causali che
corrisponde ai criteri di selezione impostati. 1. Aprite o, se già aperta, rendete attiva l’area di lavoro Causali 2. Fate click sulla voce Ordina del Menu Modifica oppure fate click sul pulsante Vi apparirà una finestra di dialogo nella quale sono riportati i criteri che vi consentiranno di impostare l’ordine secondo il quale visualizzare l’elenco delle causali.  3. Fate doppio click sulla voce Campi in base all’ordine di visualizzazione che desiderate impostare Potete selezionarei campi anche spostandovi con i tasti freccia 4 . Fate doppio click sulla voce selezionata per l’ordinamento delle causali per mutare l’ordine da ascendente in discendente e viceversa « La sigla ASC visualizzata accanto ad ogni campo indica che l’ordinamento impostato per quella voce è di tipo ascendente, viceversa, la sigla DIS indica che l’ordinamento è di tipo discendente. « A titolo di esempio: se ordino le causaliin senso ascendente secondo il campo Descrizione, queste verranno visualizzate in ordine alfabetico dalla A alla Z. Se aveterichiesto, invece, il senso discendente per il campo Descrizione allora i movimentiverranno visualizzati sempre in ordine alfabetico ma a partire dalla Z alla A. 5. Fate click sul pulsante OK per confermare la finestra di dialogo Nella finestra per la gestione delle Causali le causali verranno visualizzate secondo l’ordine così impostato. « Potete ordinare le causalianche mentre sono visualizzate nella finestra principale. Selezionate l'ordine di visualizzazione facendo un click sul titolo della colonna che identifica la voce. [Aggiornare l'archivio delle causali] Se utilizzate l’applicazione Gestione Movimenti in rete locale, più operatori potranno agire contemporaneamente sull’archivio delle causali. Per poter aggiornare l’archivio in base alle variazioni apportate dagli altri operatori procedete come segue: Fate click sulla voce Aggiorna dati del Menu Modifica oppure fate click sul pulsante [Gestione Esiti] Nel Book Dati Banche troverete l’applicazione Gestione Esiti che vi consentirà di visualizzare e stampare l’esito di incasso dei portafogli Riba, Rid e Mav, della società attiva, in base agli archivipresenti nell’area di lavoro Dati Ricevuti di TLQ. Per lavorare con l’applicazione Gestione Esiti operate come segue:
« Un doppio click sulla riga di un archivio portafoglio pagati o impagati presente nell’area di lavoro Dati Ricevuti vi consentiràdi visualizzarne il contenuto nel formato inviato dalla banca. L’applicazione Gestione esiti presente nel Book Dati Banche vi consentirà invece di analizzarel’esito del portafoglio relativo alle disposizioni di incasso. La prima volta che si avvia questa applicazione si dovrà importare il contenuto degli archivi portafoglio pagati CBI e portafoglio impagati CBI presenti nell’area di lavoro Dati Ricevuti.1. Fate click sulla voce Importa del menu File oppure fate click sul pulsante Importa 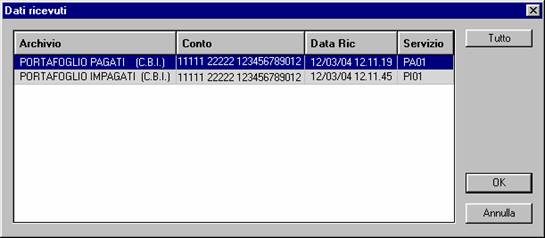 2. Fate click per selezionare l’archivio da importare oppure fate click sul pulsante TUTTO per selezionare l’importazione di tutti gli archivi visualizzati 3. Fate click sul pulsante OK per confermare Al termine della fase di importazione sarà visualizzata una finestra di dialogo con l’esito dell’importazione e con l’indicazione dei seguenti dati: codice Abi, tipologia d’incasso, numero e importo delle disposizioniper le quali è stato importato l’esito di incasso. 4. Fate click sul pulsante OK per proseguire Dovrete quindi procedere nell’attivazione dell’area di lavoro Esiti o Distinte. 5. Fate click sul menu Gestione oppure fate click sul 6. Selezionate Gestione Esiti per visualizzare l’esito delle singole disposizioni di incasso oppure selezionate Gestione Distinte per visualizzare l’esito delle distinte dispositive d’incasso « Durante la gestione « Durante la gestione degli esiti e delle distinte è possibile visualizzare le operazioni effettuatein questa applicazione selezionando la voce [Gestione Esiti] Questa scelta permette di visualizzare e stampare l’esito delle singole disposizioni di incasso e di identificare la distinta nella quale era raccolta la disposizione. « Se si desidera attivare automaticamente ad ogni avvio dell’applicazione Gestione esiti la gestionedegli esiti o delle distinte è necessario selezionare la voce Opzioni nel menu Visualizza ed indicare la voce Esiti o Distinte. La voce è selezionata se appare il simbolo Per rendere attiva la gestione esiti: Fate click sulla voce Esiti del Menu Gestione Sarà visualizzata una finestra nella quale sono elencati gli esiti di tutte le disposizioni di incasso precedentemente importate. 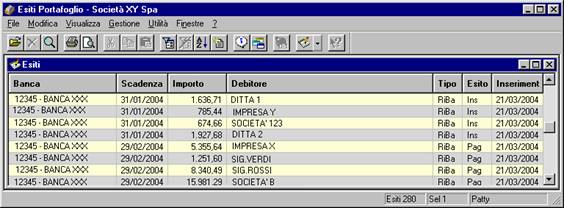 « Nella colonna Esito è evidenziato l’esito di ciascuna disposizione: Ins=Insoluto Pag=Pagato. Nella colonna Spunta è possibile indicare con il simbolo [Lista Esiti] Per visualizzare la distinta nella quale era raccolta la disposizione procedete come segue: 1. Fate click sulla disposizione per selezionarla 2. Fate click sulla voce Vai a distinta corrispondentedel menu File oppure fate click sul pulsante Dalla lista esiti è possibile visualizzare il dettaglio dell’esito, stampare la lista esiti, selezionare ed ordinare gli esiti delle disposizioni. 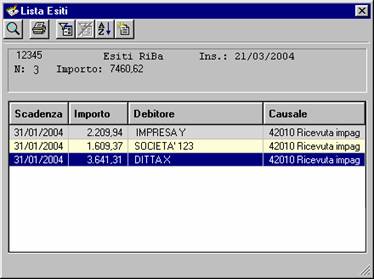
-Il pulsante -Il pulsante -Il pulsante -Il pulsante -Il pulsante 3. Fate click sul pulsante [Dettaglio Esito] Per visualizzare il dettaglio dell’esito della disposizione procedete come segue: 1. Fate click per selezionare la disposizione 2. Fate click sulla voce Proprietà del menu File oppure fate click sul pulsante Verrà visualizzata una finestra nella quale sono proposte tutte le informazioni disponibili per la disposizione selezionata. 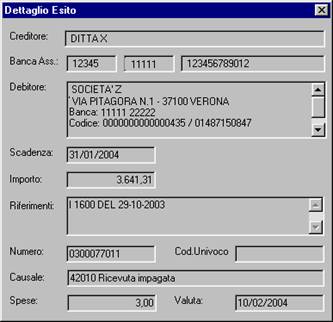 « Non è possibile modificare il contenuto dei singoli campi visualizzati. 3. Fate click sul pulsante [La stampa degli esiti] Per ottenere la situazione esiti delle singole disposizioni operate come segue: 1. Selezionate le disposizioni che intendete raggruppare nella stampa « Per selezionare contemporaneamente più disposizioni, fate click sulla prima e poi tenendo premuto il tasto CTRL fate click su tutte le altre che desiderate evidenziare. « Potete selezionare le disposizioni da stampare in base alla data di scadenza, all’importo, ecc.. Nel paragrafo seguente La selezione degli esiti troverete tutte le informazioni. 2. Posizionatevi sulla voce Stampa del menu File oppure fate click sul pulsante 3. Selezionate la voce Sintetica per stampare l’elenco delle disposizioni selezionate ed il relativo esito; selezionate la voce Dettagliata per stampare l’esito in dettaglio di ogni disposizione selezionata 4. Selezionate le opzioni di stampa desiderate 5. Fate click sul pulsante OK per avviare la stampa Prima di procedere nella stampa di un report, è possibile verificarne rapidamente l’aspetto complessivo procedendo come segue: 6. Fate click per selezionare le disposizioni d’incasso 7. Posizionatevi sulla voce Anteprima di Stampa del menu File oppure fate click sul pulsante 7. Selezionate la voce Sintetica per visualizzare l’elenco delle disposizioni selezionate ed il relativo esito; selezionate la voce Dettagliata per visualizzare l’esito in dettaglio di ogni disposizione selezionata [La selezioni degli esiti] Per agevolarvi nellaricerca delle disposizioni per le quali visualizzare e stampare l’esito, è prevista la possibilità di impostare dei criteri di selezione; procedete come segue: 1. Fate click sulla voce Modifica del menu principale 2. Fate click sulla voce Filtro del Menu Modifica e selezionate Impostaoppure fate click sul pulsante 3. Compilate i campi
« Sarà possibile impostare contemporaneamente più criteri di selezione. Ad esempio impostando le voci Data Scadenza e Importo potete visualizzare tutte le disposizioni in scadenza in un determinato periodo il cui importo è inun certo range. 4. Fate click sul pulsante OK per confermare la finestra di dialogo Verrà visualizzata una finestra che contiene la situazione esiti che corrisponde ai criteri di selezione impostati. Potete eliminare le selezioni impostate con la funzione Annulla Filtro. Per effettuare questa scelta: Fate click sulla voce Filtro delMenu Modifica e selezionate Annulla oppure fate click sul pulsante [Ordinare gli esiti] Per agevolarvi nella ricerca degli esiti dispositivi potete impostare un ordine secondo il quale visualizzarli. Potete combinare più criteri di ordinamento per visualizzare le disposizioni. Per impostare il criterio secondo il quale visualizzare procedete come segue: 1. Fate click sulla voce Modifica del menu principale 2. Fate click sulla voce Ordina del Menu Modifica oppure fate click sul pulsante Verrà visualizzata una finestra di dialogo nella quale potete combinare più criteri per ottenere l’ordinamento desiderato.
« Se scegliete uno stesso campo più volte di seguito, la lista si ordinerà secondo il valore di quel campo alternativamente in modo ascendente e poi discendente. A titolo di esempio selezionando il campo Debitore in senso ascendente, gli esiti dispositivi verranno visualizzatisecondo l’ordine alfabetico del debitore dalla A alla Z, mentrese ordinata nel senso discendente, la visualizzazione avverràordinata dalla Z alla A. La sigla ASC visualizzata accanto ad ogni campo indica che l’ordinamento impostato per quella voce è di tipo ascendente, viceversa, la sigla DIS indica che l’ordinamento è di tipo discendente. - Fate click sul pulsante OK per confermare le scelte impostate Gli esiti saranno visualizzati secondo l’ordine impostato. « Potete ordinare gli esiti anche mentre sono visualizzati nella finestra principale. Selezionate l'ordine di visualizzazione facendo un click sulla colonnatitolo che identifica la voce. [Gestione Distinte] Questa scelta permette di visualizzare e stampare l’esito delle distinte di incasso e di evidenziare le singole disposizioni che compongono ciascuna distinta. Per rendere attiva la gestione distinte: - Fate click sulla voce Distinte del Menu Gestione Sarà visualizzata una finestra nella quale sono elencati gli esiti di tutte le distinte di incasso precedentemente importate. 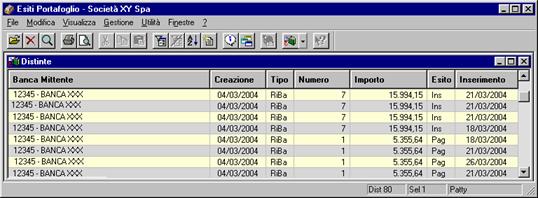 « Nella colonna Esito è evidenziato l’esito di ciascuna disposizione: Ins=Insoluto Pag=Pagato. [Lista Esiti] Per visualizzare le disposizioni raccolte in una distinta procedete come segue: 1. Fate click sulla distinta per selezionarla 2. Fate click sulla voce Apridel menu File oppure fate click sul pulsante 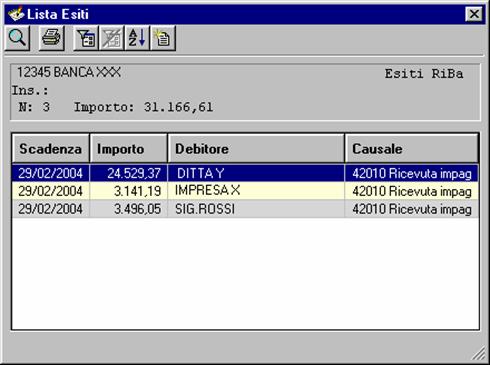 Dalla lista esiti è possibile visualizzare il dettaglio dell’esito, stampare la lista esiti, selezionare ed ordinare gli esiti delle disposizioni. « Per maggiori informazioni sulle funzionalità legate a questi pulsanti consultate il paragrafo Gestione Esiti. Il pulsante Il pulsante Il pulsante Il pulsante Il pulsante 3. Fate click sul pulsante [Dettaglio Distinta] Per visualizzare in dettaglio i dati identificativi di una distinta procedete come segue: 1. Fate click per selezionare la distinta 2. Fate click sulla voce Proprietà del menu File oppure fate click sul pulsante Proprietà sulla barra degli strumenti 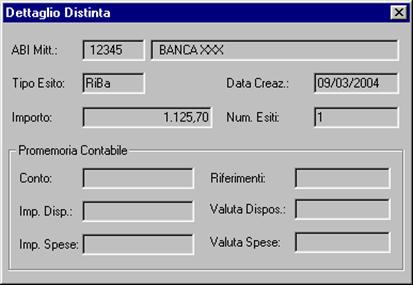 « Non è possibile modificare il contenuto dei singoli campi visualizzati. Verrà visualizzata una finestra nella quale sono proposte tutte le informazioni disponibili per la distinta selezionata. 3. Fate click sul pulsante [Eliminare l’esito di una distinta] Potete cancellare l’esito di tutte le disposizioni contenute in una distinta procedendo come segue: 1.Selezionate la distinta per la quale eliminare gli esiti Potete selezionare più di una distinta ed effettuare la cancellazione degli esiti ditutte le distinte selezionate. « Per selezionare contemporaneamente più distinte, fate click sulla prima e tenendo premuto il tasto Ctrl fate click su tutte le altre distinte che desiderate evidenziare. Per selezionare tutte le distintevisualizzate scegliete la voce Seleziona Tutto nel Menu Modifica. 2. Fate click sulla voce Elimina del menu File oppure fate click sul pulsante 3. Fate click sul pulsante Si’ per confermare l’eliminazione Con questa operazione avete cancellato l’esito di tutte disposizioni contenute nelle distinte selezionate. Solo una nuova importazione può riproporre l’esito delle distinte ora eliminate. [La stampa delle distinte] Per ottenere la situazione esiti delle distinte di incasso operate come segue: 1. Selezionate le distinte che intendete raggruppare nella stampa 2. Posizionatevi sulla voce Stampa del menu File oppure fate click sul pulsante 3. Selezionate la voce Sintetica per stampare l’elenco delle distinte selezionate ed il relativo esito; selezionate la voce Dettagliata per stampare l’esito in dettaglio di ogni disposizione che compone la distinta selezionata 4. Selezionate le opzioni di stampa desiderate « Potete selezionare le distinte da stampare in base alla data di creazione, all’importo, ecc.. Nel paragrafo seguente La selezione delle distinte troverete tutte le informazioni. 5. Fate click sul pulsante OK per avviare la stampa Prima di procedere nella stampa di un report, è possibile verificarne rapidamente l’aspetto complessivo procedendo come segue: 6. Fate click per selezionare le distinte d’incasso 7. Posizionatevi sulla voce Anteprima di Stampa del menu File oppure fate click sul pulsante 8. Selezionate la voce Sintetica per stampare l’elenco delle distinte selezionate ed il relativo esito; selezionate la voce Dettagliata per stampare l’esito in dettaglio di ogni disposizione che compone la distinta selezionata [La selezione delle distinte] Per agevolarvi nellaricerca delle distinte per le quali visualizzare e stampare l’esito, è prevista la possibilità di impostare dei criteri di selezione; procedete come segue: 1. Fate click sulla voce Modifica del menu principale 2. Fate click sulla voce Filtro del Menu Modifica e selezionate Imposta oppure fate click sul pulsante 3. Compilate i campi
4. Fate click sul pulsante OK per confermare la finestra di dialogo Verrà visualizzata una finestra che contiene gli esiti delle distinte secondo i criteri di selezione impostati. Potete eliminare le selezioni impostate con la funzione Annulla Filtro. Per effettuare questa scelta: Fate click sulla voce Filtro delMenu Modifica e selezionate Annulla oppure fate click sul pulsante [Ordinare le distinte] Per agevolarvi nellaricerca degli esiti delle distintepotete impostare un ordine secondo il quale visualizzarle. Potete combinare più criteri di ordinamento per visualizzare l'esito delle distinte. Per impostare il criterio secondo il quale visualizzare procedete come segue: 1. Fate click sulla voce Modifica del menu principale 2. Fate click sulla voce Ordina del Menu Modifica oppure fate click sul pulsante Verrà visualizzata una finestra di dialogo nella quale potete combinare più criteri per ottenere l’ordinamento desiderato. Fate doppio click sulla voce Campi in base all’ordine di visualizzazione che desiderate impostare
3. Fate click sulla voce selezionata per mutare l’ordine da ascendente in discendente e viceversa «
Se
scegliete uno stesso campo più volte di seguito, la lista si
ordinerà secondo il valore di quel campo alternativamente in modo
ascendente e poi discendente. A titolo di esempio selezionando il campo Tipo
in senso ascendente, gli esiti dispositivi verranno visualizzatisecondo
l’ordine alfabetico della tipologia di incasso dalla A alla Z, mentrese
ordinata nel senso discendente, la visualizzazione avverràordinata dalla
Z alla A. La sigla ASC visualizzata accanto ad ogni campo indica che
l’ordinamento impostato per quella voce è di tipo ascendente,
viceversa, la sigla DIS indica che l’ordinamento è di tipo
discendente. |