|
|
[La
consultazione ed il controllo dei dati]
TLQ prevede due specifiche aree di lavoro, l’area di lavoro Dati da Trasmettere che vi consentedi rilevare quali sono gli archivi che sono statipredisposti per l’invio agli istituti bancari e l’area di lavoro Log che vi permette un controllo puntuale degli eventi che si sono verificati sull’intero sistema TLQ. Per operare con queste due aree di lavoronon è necessario accedere a TLQ in qualità di Amministratore di Sistema. [I dati da trasmettere] Per poter operare sull’area di lavoro Dati da trasmettere che consente la gestione degli archivi predisposti ed autorizzati per l’invio all’istituto bancario procedete come segue: 1. Fate click sulla voceDati da Trasmettere del menu Mailbox oppure fate click sul pulsante Ora siete operativi sull’area di lavoro Dati da Trasmettere ed avrete a disposizione una finestra che visualizza l’elenco degli archivi dati autorizzati e pronti per essere inviati alla banca e lo storico degli archivi già trasmessi inerenti alla società attiva. 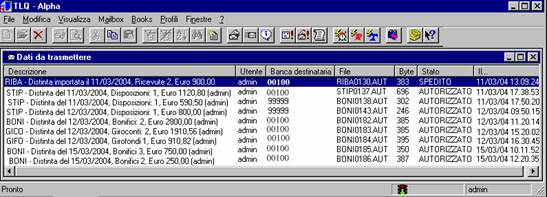 Se non avete mai predisposto ed autorizzato dei dati per le vostre banche, allora l’area di lavoro vi apparirà vuota. « Nell’area di lavoro Dati da trasmettere potreteconsultare lo stato delle trasmissioni. Selezionando uno o più archivi dati con il mouse ed utilizzando il pulsante Nella finestra per ogni archivio verranno visualizzate le seguenti informazioni: Descrizione è la voce che individua il tipo di archivio, oggetto della trasmissione alla banca; Utente è la voce che individua l’utente che ha autorizzato l’archivio; Banca destinataria individua l’istituto bancario al quale e’ indirizzato l’archivio; File indica il nomeassegnato da TLQ a questo archivio; Byte indica la dimensione dell’archivio da trasmettere; Stato indica lo stato nel quale si trova l’archivio; gli stati possibili sono: AUTORIZZATO oppure SPEDITO; Il.. è la voce che individua la data in cuil’archivio ha assunto lo stato, ad esempio, nel caso di un archivio nello stato di autorizzato, si tratta della datain cui e’ stato autorizzato l’invio alla banca. Ultima colonna comparirà un simbolo di colore rosso o verde per indicare l’esito della trasmissione, se la trasmissione non è ancora stata effettuata non comparirà nulla. Colore verde indica che la banca ha ricevuto correttamente il flusso di dati inviato; colore rosso indica che la banca ha scartato il flusso. Con un doppio click sul simbolo potrete visualizzare il dettaglio dell’esito della trasmissione. [Visualizzare le proprietà di un archivio dati da trasmettere] TLQ vi permette di visualizzare le proprietà relative ad ogni archivio predisposto per la trasmissione o già inviato. Se sono selezionati più archivi della lista, il comando opera sul primo archivio della selezione. Per visualizzare le proprietà degli archivi presenti nell’area di lavoro Dati da Trasmettere operate come segue: 1. Aprite o, se già aperta, rendete attiva l’area di lavoro Dati da trasmettere 2. Selezionate la riga della lista degli archivi da trasmettere corrispondente all’archivio dati di cui visualizzare le proprietà 3. Fate click sulla voce Proprietà del menu File 
Vi apparirà una finestra di dialogo nella quale sono riportate le informazioni relative all’archivio selezionato. 4. Fate click sul pulsante OKper terminare la consultazione « I dati visualizzati in questa finestra non sono modificabili [Eliminare di un archivio dati da trasmettere] Potrete eliminare uno o più archivi dall’elenco proposto nell’area di lavoro Dati da trasmettere procedendo come segue: 1. Aprite o, se già aperta, rendete attiva l’area di lavoro Dati da trasmettere 2.Selezionate la riga della lista degli archivi da trasmettere corrispondente all’archivio dati da eliminare 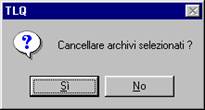
Potete selezionare più di un archivio dati e chiedere la cancellazione di tutti gli archivi dati selezionati. « Per selezionare contemporaneamente più archivi dati, fate click sul primo archivio e poi tenendo premuto il tasto CTRL fate click su tutti gli altri archivi che desiderate evidenziare. Per selezionare tutti gli archivi dati visualizzati scegliete la voce Seleziona tutto nel Menu Modifica. 3. Fate click sulla voce Elimina del menu File oppure fate click sul pulsante Vi apparirà una finestra di dialogo in cui vi è richiesta la conferma per procedere all’eliminazione dell’archivio selezionato. 4. Fate click sul pulsante Sì per confermare l’eliminazione [Ordinare la lista degli archivi dati da trasmettere] Potete ordinare gli archivi dati da trasmettere anche mentre sono visualizzati nella finestra principale. Per selezionare l’ordine fate click sul titolo della colonna che identifica la voce secondo la quale desiderate visualizzare i dati. Se scegliete uno stesso campo più volte di seguito, la lista si ordinerà secondo il valore di quel campo alternativamente in modo ascendente e poi discendente. A titolo di esempio ordinando gli archivi datiper il campo Descrizione in senso ascendente, la lista verrà visualizzata in ordine alfabetico dalla A alla Z, mentrese ordinata nel senso discendente, gli archivi dati verranno visualizzati ordinati dalla Z alla A. [Aggiornare la lista degli archivi dati da trasmettere] Se utilizzate TLQ in rete locale, più utenti possono agire contemporaneamente e predisporre archivi datiautorizzati per l’invio alla banca. Per visualizzare quanto effettuato dagli altri utenti, procedete come segue: 1. Aprite o, se già aperta, rendete attiva l’area di lavoro Dati da trasmettere 2. Fate click sulla voce Aggiorna dati del menu Modifica oppure fate click sul pulsante Nella finestra principale troverete la lista aggiornata degli archivi dati da trasmettere. [Log Eventi] L’area di lavoro Log consente la visibilità sulle attività del sistema TLQ sia nella comunicazione con gli istituti bancari sia nelle fasi operative svolte dagli utenti che utilizzano TLQ. Per accedere all’area di lavoro Log operate come di seguito indicato: 1. Fate click sulla voce Log del menu Mailbox oppure fateclick sul pulsante Siete quindi operativi sull’area di lavoro Log. La finestra visualizzata riporta una lista dieventi che registrano gli esiti delle comunicazioni con le banche e le azioni effettuate dagli utenti di TLQ.  « Il simbolo Per ogni evento vengono visualizzate le seguenti informazioni: Tipo si riferisce al tipo di evento edè rappresentato da un simbolo grafico. TLQ prevede la registrazione di eventi informativi, indicativi di possibile errore e di errore. Data/Ora è la voce che individua a quale giorno ed ora e’ riferita la registrazione effettuata. Da.. e’ la voce che riporta la fase applicativa alla quale si riferisce l’evento. Descrizionevisualizza il messaggio che commenta l’evento. « Potete ordinare gli eventi mentre sono visualizzati nella finestra principale. Per selezionare l’ordine fate click sul titolo della colonna che identifica la voce secondo la quale desiderate visualizzarli. [Salvare gli eventi in un file] TLQ vi permette di salvare gli eventi visualizzati nell’area applicativa Log in un file. Per creare un archivio storico di eventi procedete come segue: 1. Aprite o, se già aperta, rendete attiva l’area di lavoro Log 2. Fate click sulla voce Salva con nome del menu File Vi apparirà una finestra di dialogo nella quale vi sono richieste le informazioni necessarie per il salvataggio degli eventi. « TLQ salva automaticamente gli eventi di sistema in un file denominato TLQW.EVT situato nella directory di sistema \TLQW\BIN. Se non cancellano volutamente gli eventi dal file, saranno qui registrati tutti gli eventi di sistema che si sono verificati a partire dal giorno in cui avete iniziato ad utilizzare TLQ. 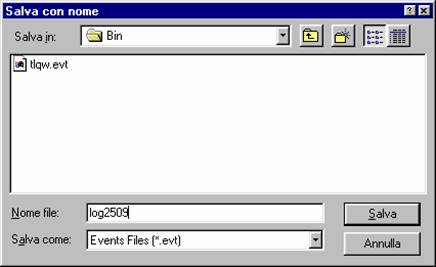 3. Scegliete l’unità e la directory nella quale salvare il file 4. Digitate il nome del file 5. Fate click sul pulsante Salva per confermare la finestra di dialogo A questo punto avete creato un nuovo file di eventi. Potete in questo modo archiviare tutto quello che è successo su TLQ e potete reperirlo quando necessario. Potete organizzarvi per operare questi salvataggi ad intervalli regolari di tempo. [Visualizzare un file di eventi] TLQ vi permette di visualizzare il contenuto deifiles nei quali sono stati precedentemente memorizzati gli eventi. Per richiamare gli eventi registrati su un file procedete come segue: 1. Aprite o, se già aperta, rendete attiva l’area di lavoro Log 2. Fate click sulla voce Apri del menu File oppure fate click sul pulsante Vi apparirà una finestra di dialogo nella quale sono riportate le informazioni necessarie perla corretta individuazione del file di Log da aprire. 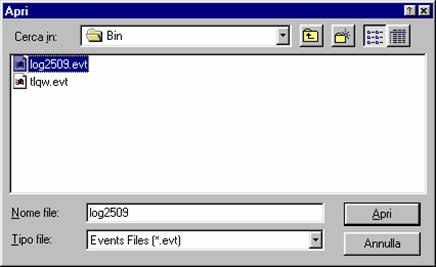 « Cerca in è l’indicazione di dove si trova il file Log da aprire. NomeFile è il nome che identifica il file di eventi. L’estensione di files di Log e’ sempre .evt. TLQ qualifica con questo suffisso i files eventi 3. Scegliete l’unità e la directory nella quale salvare il file 4. Digitate il nome del file 5. Fate click sul pulsante Apri per confermare la finestra di dialogo Verrà quindi visualizzato il contenuto del file nella finestra dell’area applicativa Log. [Eliminare gli eventi da un file Log] Potete eliminare glieventi dalla lista del file aperto e visualizzato nell’area di lavoro Log procedendo come segue: 1. Aprite o, se già aperta, rendete attiva l’area di lavoro Log 2. Selezionate la riga della lista degli eventi corrispondente alla registrazione di evento da eliminare 3. Fate click sulla voce Elimina del menu File oppure fate click sul pulsante
Vi apparirà una finestra di dialogo in cui vi è richiesta la conferma per procedere all’eliminazione degli eventi selezionati. 4. Fate click sul pulsante OK per confermare la cancellazione [Stampare un file di Log] Potete ottenere una stampa riassuntiva di tutti gli eventivisualizzati nella lista dell’area di lavoro Log procedete come segue: 1. Aprite o, se già aperta, rendete attiva l’area di lavoro Log 2. Fate click sulla voce Stampa del menu File oppure fate click sul pulsante Stampa sulla barra degli strumenti 3. Selezionate le opzioni di stampa desiderate 4. Fate click sul pulsante OK « Se la stampante non è ancora stata configurata, fate click sulla voce Imposta stampante nel menu File. Prima di procedere alla stampa di un report, è possibile verificarne rapidamente l’aspetto complessivo procedendo come segue: 1. Aprite o, se già aperta, rendete attiva l’area di lavoro Log 2. Selezionate le società che intendete raggruppare nella stampa 3. Fate click sulla voce Anteprima di stampa del menu File oppure fate click sul pulsante [Selezionare degli eventi di un file] TLQ vi permette di decidere quali eventi di sistema visualizzare nella lista dell’area di lavoro Log. Per impostare i criteri di selezione che identificheranno gli eventi di sistema da visualizzare operate come segue: 1. Aprite o, se già aperta, rendete attiva l’area di lavoro Log 2. Fate click sulla voce Filtro del menu Modifica oppure fate click sul pulsante 3. Compilate i campi
4. Fate click sul pulsante OK per confermare la finestra di dialogo Nell’area di lavoro Log verranno visualizzati gli eventiche corrispondono ai criteri di selezione impostati. A questo punto nell’area di lavoro Log troverete la lista degli eventi di sistema che rispondono ai criteri di selezione che avete impostato. [Aggiornare la lista eventi] Se utilizzate TLQ in rete locale, più utenti possono agire contemporaneamente; per visualizzare quanto effettuato dagli altri utenti, procedete come segue: 1. Aprite o, se già aperta, rendete attiva l’area di lavoro Log 2. Fate click sulla voce Aggiorna dati del menu Modifica oppure fate click sul pulsante Nella finestra principale troverete la lista aggiornata degli eventi. < indietro |


