|

[ 6. Dati ed Archivi Informatici ]
Quando effettuate la
comunicazione con le banche a voi collegate, sia manualmente che
automaticamente tramite una Agenda, viene ricevuta e quindi memorizzata sul
supporto magnetico del vostro personal computer la lista dei conti correnti
definiti in TLQ con i relativi saldiaggiornati all’ultima ricezione
effettuata.
« Saranno visualizzati i saldi e la data dell’ultima movimentazione di ogni rapporto di conto corrente definito in TLQ per la società attiva. Se in fase di accesso a TLQ l’utente ha selezionato TUTTE LE SOCIETA’ allora saranno visualizzatii dati relativi a tutti i conti correnti di ogni società per la quale l’utente è stato abilitato. 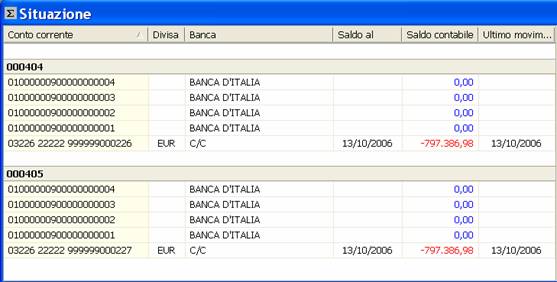 Per gestire in modo più completo la visualizzazione dei saldi ed controllare i movimenti dei conti correnti visualizzati, selezionate il numero del conto corrente con un doppio click del mouse. Sarà avviata automaticamente l’applicazione GESTIONE MOVIMENTI del Book Dati Banche. Per maggiori informazioni consultate la sezione specifica. « Se in fase di avvio di TLQ l’area di lavoro Situazione non è attiva fate click sul pulsante Per avviare aree di lavoro diverse da quelle preimpostate in seguitoinstallazione di TLQ, scegliete la voce Opzioni dal menu Modifica. [Avvisi] Quando effettuate la comunicazione con le banche a voi collegate, sia manualmente che automaticamente tramite una Agenda, vengono ricevuti e quindi memorizzati sul supporto magnetico del vostro personal computer gli archivi trasmessi dagli istituti di credito a partire dall’ultima ricezione effettuata. « Se TLQ è installato in rete locale, gli archivi si trovano nell’hard disk del personal computer che è stato indicato come server e che gestisce la comunicazione via modem. 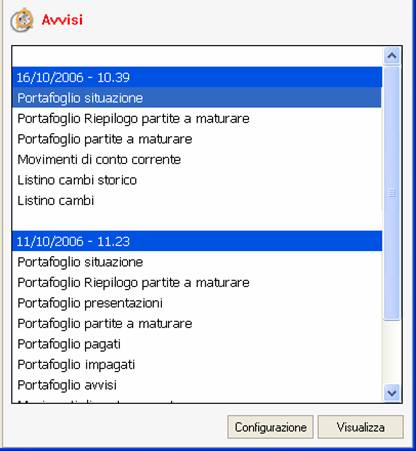 Nell’area di lavoro Avvisi sarà visualizzato l’elenco delle diverse tipologie di dati e archivi informativi ricevuti. E’ possibile impostare degli allert per essere avvisati in seguito alla ricezione di una o più tipologie di dati e archivi informativi; è possibile anche visualizzare il dettaglio della diverse tipologie di dati informativi ricevuti. « Il pulsante - Fate click sul pulsante 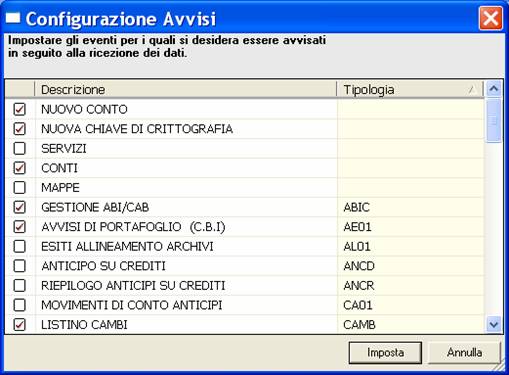 1. Fate click per selezionare il tipo di archivio per il quale intendete impostare l’avviso di ricezione « Il simbolo 2. Fate click sul pulsante - Per visualizzare il dettaglio di un archivio o di un dato ricevuto procedete come segue: 1. Fate click per selezionare l’archivio o il dato ricevuto da visualizzare 2. Fate click sul pulsante « E’ possibile visualizzare il dettaglio di un archivio o dato ricevuto facendo doppio click sul suo nome nella lista. In base alla tipologia di dati o archivi ricevuti TLQ visualizzerà direttamente il dettaglio oppure avvierà l’applicazione specifica che consente una gestione più sofisticata della visualizzazione delle informazioni. Indichiamo le tipologie e le rispettive applicazioni automaticamente avviate in seguito alla richiesta di visualizzazione:
[I Dati Ricevuti e gli Archivi] TLQ vi permette di visualizzare e gestire i Dati Ricevuti in modo semplice ed immediato, con la possibilità di facilitare, la visualizzazione degli stessi tramite l’utilizzo di comandi di filtro, di ordinamento e di ricerca. 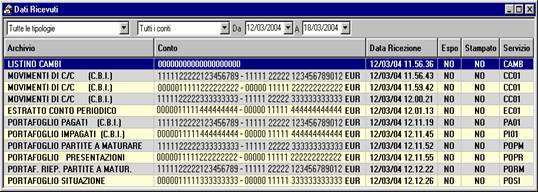 «
Il pulsante «
Se un archivio non è mai stato aperto, cioè se il suo contenuto
non è mai stato visualizzato da nessun utente, allora l’archivio
si trova nello stato di mai letto e tutta la riga della lista è proposta
in neretto.
In base a queste
selezioni vengono visualizzati, nella parte inferiore della finestra,gli
archivi ricevuti. Nella colonna intestata Archivio è indicata la
tipologia di dato contenuta nell’archivio e nella colonna Data Ricezione
è indicato il giorno e l’ora della ricezione.
Il contenuto informativo della finestra che sarà visualizzata varia in base alla tipologia dispositiva selezionata.
[Come consultare i Dati Ricevuti e gli Archivi] Potrete scegliere di visualizzare solo determinati archivi inviativi dalle banche oppure gli archivi di un particolare periodo temporale, o ancora, gli archivi di uno specifico conto corrente o in un particolare stato. Per impostare queste selezioni procedete come segue: 1. Fate click sulla voce Dati Ricevuti del menu Mailbox oppure fate click sul pulsante Ora siete operativi sull’area di lavoro DatiRicevuti ed avete a disposizione una finestra che visualizza l’elenco degli archivi ricevuti. « Il pulsante 2. Per scegliere il tipo di Archivi che volete visualizzare nella lista, fate clicksu 
Le tipologie elencate sono tutte quelle ammesse e non tutte quelle che avete ricevuto: è quindi possibile che, a fronte di una determinata scelta, non venga visualizzato nessun archivio. 3 Per scegliere di selezionare gli archivi riferiti ad un certo conto fate click su  Potete scegliere Tutti i conti oppure uno specifico conto. I conti elencati sono tutti quelli per i quali è stato ricevuto almeno un archivio e sono riferiti alla società con cui si è operativi al momento. 4. Per scegliere di selezionare gli archivi riferiti ad un certo periodo di tempo fate click su  E’ possibile indicate un periodo definito utilizzando il pulsante DATE ed indicando nelle voci Da A l’intervallo di tempo desiderato. L’inserimento delle date è facilitato dalla funzione calendario. 5. Per scegliere di selezionare gli archivi in base al loro stato di consultazione fate click nelle caselle accanto alle voci Non Esportati, Non Stampati, Non Visualizzati. Ora nell’area di lavoro DatiRicevuti sono elencati solamente gli archivi riferiti alla tipologia, al conto e al periodo di tempo e allo stato da voi configurati. [Ordinare gli Archivi] Potete ordinare la lista degli archivi visualizzati nell’area di lavoro Dati Ricevuti procedendo come segue: 1. Aprite o, se già aperta, rendete attiva l’area di lavoro Dati Ricevuti 2. Posizionatevi sulla voce Ordina del menu Modifica oppure fate click sul pulsante 3. Fate click per selezionare la voce per la quale si desidera ordinare la lista degli archivi
Potete combinare più criteri per ottenere l’ordinamento degli archivi desiderato, in questo caso selezionate la voce Imposta. Verrà visualizzata una finestra di dialogo simile a questa:
«
La sigla ASC visualizzata accanto ad ogni campo indica che
l’ordinamento impostato per quella voce è di tipo ascendente,
viceversa, la sigla DIS indica che l’ordinamento è di tipo
discendente.
[Selezionare gli Archivi] Per agevolarvi nella ricerca degli archivi da visualizzare, cancellare,esportare e stampare, TLQ prevede la possibilità di selezionare gruppi di archivi. Per impostare i criteri di selezione che identificheranno il gruppo di archivi da visualizzare procedete come segue: 1. Aprite o, se già aperta, rendete attiva l’area di lavoro Dati Ricevuti 2. Fate click sulla voce Filtro del Menu Modifica oppure fate click sul pulsante 3. Compilate i campi
« Potete selezionare contemporaneamente più di una voce relativa allo Stato archivio. Quando appare il simbolo 4 la voce è selezionata. 4. Fate click sul pulsante OK per confermare la finestra di dialogo Nell’area di lavoro Dati Ricevuti verranno visualizzati gli archiviche corrispondono ai criteri di selezione impostati. [Visualizzare i dati di un Archivio] Una volta ottenuto l’elenco degli archivi desiderato nell’area di lavoro Dati Ricevuti potrete visualizzarne il contenuto accedendo ai dati che le banche vi hanno inviato. Per aprire un archivio: 1. Aprite o, se già aperta, rendete attiva l’area di lavoro Dati Ricevuti. Se necessario, procedete con la selezione ed eventualmente l’ordinamento degli Archivi che vi vengono proposti nella lista. 2. Selezionate la riga della lista corrispondente all’archivio che desiderate visualizzare « Mano a mano che passate da un archivio all’altro, noterete che la finestra di visualizzazione cambia il titolo, mostrandovi sempre tipologia e data di ricezione dell’archivio al momento aperto. 3. Fate click sulla voce Apri del menu File oppurefate click sul pulsante 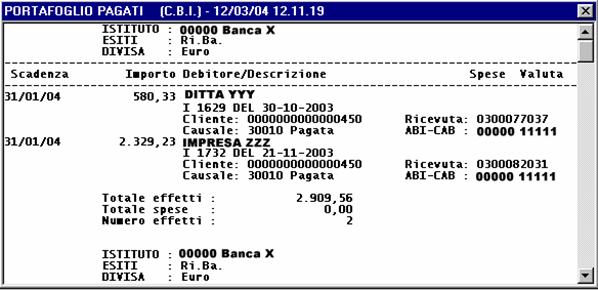 Per aprire un archivio potete anche utilizzare il tasto INVIO oppure fare doppio click con il mouse sulla riga che corrisponde all’archivio del quale desiderate visualizzare il contenuto. Vi appaiono a video le informazioni ricevute dalla banca che vi ha inviato l’archivio aperto. 4. Mantenendo aperta la finestra di visualizzazione, fate click su uno qualsiasi degli archivi della lista dei Dati Ricevuti Nella finestra di visualizzazione ritrovate i dati del nuovo archivio che avete selezionato e così a seguire fino a quando non deciderete di terminare questafase di inquiry sui dati. « Il comando Copia vi consente di memorizzare negli Appunti quanto avete selezionato. Provate, ad esempio, a selezionare uno o più archivi della lista e a scegliere la voce Copia dal menu Modifica. Passate poi ad un’altra applicazione, ad esempio un elaboratore di testi come Word per Windows e scegliete la voce Incolla dal Menu Modifica. Ritroverete gli archivi copiati da TLQ. 5. Fate click sul pulsante [Ricercare un testo all’interno di un archivio] TLQ vi mette a disposizione una funzione che vi consente di cercare all’interno degli archivi una certa sequenza di caratteri. Per utilizzare questa funzione procedete come segue: 1. Aprite o, se già aperta, rendete attiva l’area di lavoro DatiRicevuti. 2. Fate click sulla voce Trova del menuModifica oppure fate click sul pulsante Vi appare una finestra di dialogo in cui potete impostare il testo da ricercare. 3. Digitate la stringa di caratteri da cercare « Non è importante se il testo viene inserito in caratteri maiuscoli oppure minuscoli. Se il testo cercato non risulta presente negli archivi verrà visualizzata una finestra con messaggio di Ricerca Terminata. 4. Fate click sul pulsante Successivo per avviare la ricerca 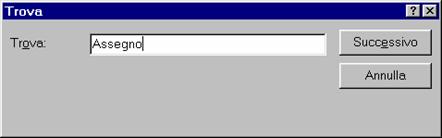 Una volta impostato il testo, TLQ lo cercherà nei dati degli archivi sottoposti a selezione e, se non aperta, aprirà la finestra di visualizzazione dei dati evidenziando iltesto da voi digitato. 5. Fate click sul pulsante 6. Fate click sul pulsante Annulla per terminare la ricerca [Visualizzare le proprietà di un Archivio] TLQ vi permette di visualizzare le proprietà relative ad ogni archivio presente nella lista dell’area di lavoro Dati Ricevuti. 1. Aprite o, se già aperta, rendete attiva l’area di lavoro DatiRicevuti 2. Selezionate la riga della lista degli archivi ricevuti corrispondente all’archivio di cui intendete visualizzare le proprietà 3. Fate click sulla voce Proprietà del menù File Vi apparirà una finestra di dialogo nella quale sono riportate le informazioni relative all’archivio. La finestra vi propone alcuni dettagli che non sono altrove visualizzati, in particolare la dimensione in byte dei dati che compongono l’archivio e il nome del file. « I campi sono tutti in grigio per ricordarvi che con questa scelta non potete effettuare nessuna modifica sulle voci visualizzate. 4. Fate click sul pulsante OK per terminare la visualizzazione [Eliminare un Archivio] Potete cancellare gli archivi presenti nella lista dell’area di lavoro Dati Ricevuti procedendo come segue: 1. Aprite o, se già aperta, rendete attiva l’area di lavoro Dati Ricevuti 2. Selezionate la riga della lista degli archivi ricevuti corrispondente all’archivio da eliminare Potete selezionare più di un archivio e chiedere l’eliminazione di tutti gli archivi selezionati. « Per selezionare contemporaneamente più archivi, fate click sul primo e poi tenendo premuto il tasto CTRL fate click su tutti gli altri archivi che desiderate evidenziare. Per selezionare tutti gli archivi visualizzati scegliete la voce Seleziona Tutto nel Menu Modifica.
3. Fate click sulla voce Elimina del menu File oppure fate click sul pulsante Vi apparirà una finestra di dialogo in cui vi è richiesta conferma per procedere all’eliminazione dell’archivio selezionato: 4. Fate click sul pulsante Sì per confermare l’eliminazione Dopo questa operazione avrete cancellato in modo irreversibile tutti gli archivi selezionati. [Stampare gli archivi] Potete ottenere una stampa dei dati contenuti in ogni archivio che avete ricevuto dagli istituti di credito tramite TLQ procedendo come segue: 1. Aprite o, se già aperta, rendete attiva l’area di lavoro Dati Ricevuti 2. Selezionate gli archivi che intendete raggruppare nella stampa « Potere selezionare gli archivi da stampare in base alla data nella quale sono stati ricevuti, allo stato, ecc. Nel paragrafo Selezionare gli archivi troverete tutte le informazioni. 3. Posizionatevi sulla voce Stampa del menu File oppure fate click sul pulsante « Se la stampante non è stata ancora impostata, con la voce Impostastampante nel menu File potete intervenire per scegliere e configurare la vostra stampante. TLQ propone la stampante che risulta predefinita in Windows sul Personal Computer specifico su cui si sta operando. 4. Selezionate le opzioni di stampa desiderate 5. Fate click sul pulsante OK Prima di procedere alla stampa di un report, è possibile verificarne rapidamente l’aspetto complessivo procedendo come segue: 1. Aprite o, se già aperta, rendete attiva l’area di lavoro Dati Ricevuti 2. Selezionate gli archivi che intendete raggruppare nella stampa 3. Fate click sulla voce Anteprima di Stampa del menu File oppure fate click sul pulsante [Esportazione Dati Ricevuti] Per effettuare l’esportazione di un archivio dati ricevutiprocedete come segue: 1. Aprite o, se già aperta, rendete attiva l’area di lavoro Dati Ricevuti. 2. Selezionate la riga della lista corrispondente all’archivio che desiderate esportare 3. Fate clicksulla voce Esporta del Menu File Sarà proposta una finestra di dialogo che richiede la definizione del percorso nel quale salvare il file esportato. 4. Compilate i campi  l pulsante Il simbolo 5. Fate click sul pulsante OK per proseguire Verrà infine visualizzata una finestra simile a questa:  Nella finestra Informazioni troverete evidenziate l’unità, la directoty e il nome del file nel quale TLQ memorizza i dati dell’archivio dati ricevuti selezionato. Nel caso la fase di esportazione non si sia conclusacon esito positivo, in questa finestra troverete le indicazioni che hanno reso impossibile l’esportazione. 6. Fate click sul pulsante OK per terminare [Cancellazione conti informativi] E' possibile cancellare i rapporti di conto corrente della società attiva ed automaticamente i relativi archivi presenti nell’area di lavoro Dati Ricevuti. Perché tale procedura sia irreversibile è necessario che anche presso il vostro istituto bancario tali rapporti di conto corrente non risultino più attivi, altrimenti al prossimo collegamento, in fase di ricezione dati, verranno inclusi nuovamente anche gli archivi dei conti correnti che avete cancellato in TLQ. Per effettuare la cancellazione dei conti correnti procedete come segue: 1. Fate click sulla voce Imposta esportazioni del Menu File Verrà visualizzata una finestra di dialogo che propone l’elenco dei conti correnti per i quali esistono archivi nell'area di lavoro Dati Ricevuti. 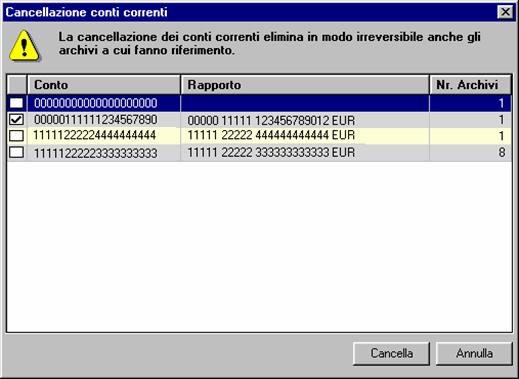 « La colonna Nr.Archivi riporta il numero complessivo degli archivi presenti nei Dati Ricevuti che fanno riferimento ad ogni rapporto di conto corrente presente in questa lista. 2. Fate click accanto al conto corrente che volete cancellare per selezionarlo 3. Fate click sul pulsante Verrà quindi richiesta un'ulteriore conferma per procedere nella cancellazione del conto corrente selezionato. 4. Fate click sul pulsante Sì per confermare la cancellazione 
Nell'area di lavoro Dati ricevuti non comparirà più nessun archivio di dati informativi riferito al conto corrente cancellato.
< indietro |


