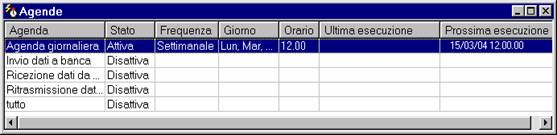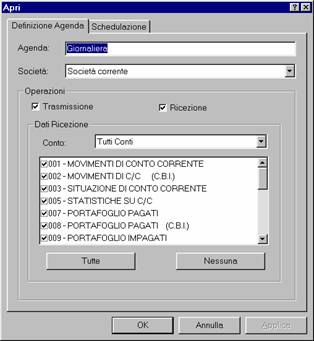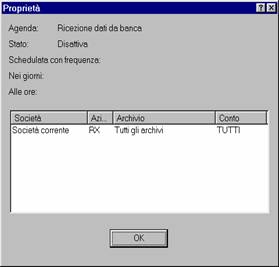|

[ 5. Lavorare con le Agende] [Come funzionano le Agende] Per programmare la comunicazione con le banche con cui intendete collegarvi, TLQ mette a vostra disposizione la scelta Agende. Le Agende vi permettono di pianificare, nell’ambito della vostra organizzazione aziendale, le operazioni di trasferimento dei flussi di dati, con la possibilità di automatizzarle.
L’area
di lavoro Agende si propone con una lista che elenca tutte le agende esistenti
in TLQ, sia in stato di attive che in stato di sospese.
Le Agende possono essere avviate manualmente, tramite comando, oppure automaticamente. « Per avviare automaticamente una Agenda è necessario impostare a priori il giorno e l’ora per la trasmissione e/o la ricezione di dati. Quando la data e l’ora di sistema diverranno uguali alla data e all’ora impostate nella Agenda, questa si eseguirà automaticamente effettuando il collegamento con la banca. In seguito all’installazione di TLQ, vengono attivate tre agende che vi saranno d’aiuto rispettivamente per la trasmissione,per la ricezione e per la ritrasmissionenon differenziata di tutti i dati presenti nell’area di lavoro Dati da Trasmettere che riguardano la società con la quale siete operativi ad un dato istante. Non è possibile modificare, né eliminare queste tre agende. Solo un utente con permessi di Amministratore di Sistema potrà provvederà alla creazione di Agende personalizzate in base alle esigenze aziendali. [Programmare Agende per la ricezione/invio dati] Per configurare e/o programmare le Agende procedete come segue: 1. Avviate l’applicazione TLQ 2. Impostate l’Utente ad admin per entrare come Amministratore di Sistema 3. Introducete la password richiesta 4. Confermate la finestra di dialogo con il pulsante OK 5. Fate
click sulla voce
Mailbox del menu principale e scegliete la voce Agende oppure fate click
sul pulsante
A questo punto siete operativi sull’area di lavoro Agende e potete procedere con la creazione e/o gestione delle Agende. 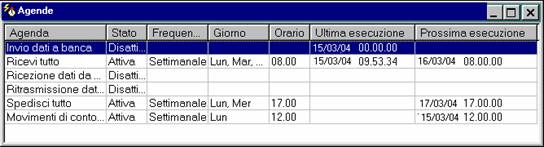 « Agenda è l’identificativo univoco per tutto il sistema. Stato indica se l’agenda al momento è attiva o disattiva. Frequenza informa se l’agenda è programmata settimanalmente o mensilmente. Giorno elenca in forma abbreviata i giorni della settimana oppure il giorno del mese predisposto per la schedulazione. [Creare una nuova Agenda] Per creare una nuova agenda capace di organizzare la trasmissione e/o la ricezione dei flussi dei dati aziendali procedete come segue: 1. Aprite, o se già aperta, rendete attiva l’area di lavoro Agende 2. Fate click sulla voce Nuovo del menu File oppure fate click sul pulsante Vi apparirà una finestra di dialogo nella quale sono richieste le informazioni necessarie per una corretta definizione dell’agenda. Questa finestra è composta da due schede: la scheda Definizione Agenda e la scheda Schedulazione. Nella Scheda Definizione Agenda dovrete indicare le società, le operazioni consentite e il tipo di trattamento telematico, mentre nella Scheda Schedulazione dovrete definire gli orari e la frequenza di attivazione dell’agenda. 3. Compilate i campi della Scheda Definizione Agenda 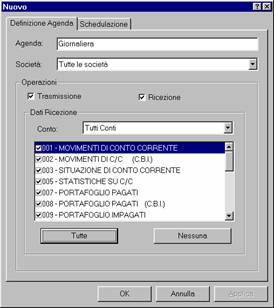 
« Per passare da una scheda all’altra fate click sulle diciture Definizione Agenda o Schedulazione. Nel campo Agenda inserite la sigla che identificherà in modo univoco questa agenda. Nel campo Società selezionate mediante il pulsante Se l’agenda prevede la sola trasmissione dei dati contenuti nell’area di lavoro Dati da trasmettere selezionate il campo Trasmissione. Se l’agenda prevede solo di ricevere i dati che verranno poi visualizzati nell’area di lavoro Dati Ricevuti selezionate il campo Ricezione. Selezionate invece entrambi i campi Trasmissione e Ricezione per abilitare l’agenda ad effettuare entrambe queste funzioni. Se la casella di controllo riferita alla Ricezione viene attivata, dovete scegliere il conto corrente a cui sono riferiti i dati che si vogliono ricevere, selezionandoli tra quelli che vi vengono proposti mediante il pulsante Dovrete infine scegliere il tipo di dati che si intendono ricevere per il conto corrente selezionato. Potete scegliere le tipologie di dati in ricezione facendo un click all’interno della casella di controllo corrispondente, risultando cosìselezionata con il simbolo 4. Compilate i campi della Scheda SchedulazioneNel campo Orario inserite l’ora della giornata deve venire avviata. Nella zona Frequenza selezionate con un click del mouse le caselle Settimanale o Mensile a seconda se l’agenda dovrà venire avviata con periodicità settimanale o mensile.In funzione della frequenza selezionata potrete indicare per la frequenza settimanale i giorni della settimana per i quali programmare l’attivazione dell’agenda, nel caso di frequenza mensile, invece, potrete indicare il giorno del mese nel quale desiderate che l’Agenda venga avviata. « Se la frequenza voluta è giornaliera, selezionate tutti i giorni della settimana. Se selezionate il campo Disattiva agenda apparirà il simbolo Se selezionate il campo Agenda di default per la ricezione dei dati da banca, apparirà il simbolo 5. Confermate la finestra di dialogo con il pulsante OK Nell’area di lavoro Agende ritrovate ora la nuova agenda inserita. [Modificare una Agenda] Per modificare quanto definito in una agenda procedete come segue: 1. Aprite, o se già aperta, rendete attiva l’area di lavoro Agende 2. Fate click per selezionare l’agenda che compare nella lista delle agende memorizzate 3. Fate click sulla voce Apri del menu File oppure fate click sul pulsante Per modificare l’agenda potete anche utilizzare il tasto INVIO oppure fare doppio click con il mouse sulla riga che corrisponde all’agenda da variare.
« Se durante la visualizzazione di una agenda, fate click e ne selezionate un’altra tra quelle che compaiono nella finestra principale, la vedrete visualizzata senza chiudere questa finestra. Vi apparirà una finestra nella quale sono riportate le informazioniinserite per l’agenda selezionata. 4. Fate click sul pulsante [Eliminare una Agenda] Potete cancellare le agende precedentemente memorizzate procedendo come segue: 1. Aprite o, se già aperta, rendete attiva l’area di lavoro Agende 2. Selezionate la riga della lista delle agende corrispondente alla agenda da eliminare Potete selezionare più di una agenda e chiedere l’eliminazione di tutte le agende selezionate. « Per selezionare contemporaneamente più agende, fate click sulla prima e poi tenendo premuto il tasto CTRL fate click su tutte le altre agende che desiderate evidenziare. 
3. Fate click sulla voce Elimina del menu File oppure fate click sul pulsante « Non è possibile eliminare le tre agende di sistema predefinite automaticamente da TLQ in seguito alla sua installazione perché sono utilizzate per le funzioni attivate dai pulsanti Ricevi e Trasmetti sulla barra degli strumenti. Vi apparirà una finestra di dialogo in cui vi è richiesta la conferma per procedere all’eliminazione dell’agenda selezionata: 4. Fate click sul pulsante Si’ per confermare l’eliminazione Dopo questa operazione avrete cancellato in modo irreversibile l’agenda selezionata. [Avvio di una Agenda] TLQ vi permette di avviare manualmente una Agenda esistente, in modo da effettuare immediatamente la trasmissione e/o ricezione dei dati per cui l’Agenda è stata impostata. L’operazione di avvio è possibile solamente su un unico elemento della lista. Nel caso siano selezionate più agende, l’azione viene svolta sul primo elemento della selezione. 1. Aprite, o se già aperta, rendete attiva l’area di lavoro Agende 2. Selezionate la riga della lista delle Agende configurate corrispondente all’agenda da avviare 3. Fate click sulla voce Avvia del menù File Viene avviata la fase di collegamento e vengono eseguite immediatamente tutte le azioni programmate nell’Agenda. « Per una descrizione dettagliata della fase di collegamento fate riferimento al capitolo La comunicazione. < indietro |