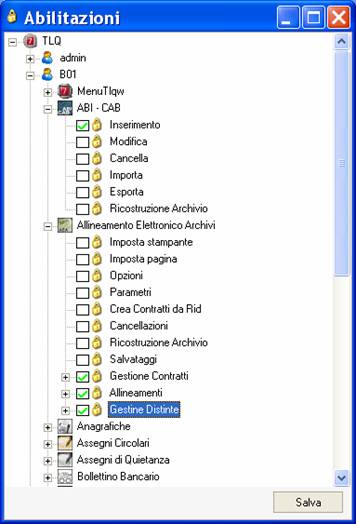|
|
[Accesso ai profili TLQ]
Il menu Profili consente di definire gli utenti che possono lavorare conTLQ, le società che sono abilitate ad utilizzare TLQ, e per ogni società ed utente le applicazioni di TLQ ed i rapporti di conto corrente operativi. Infine per le applicazioni dispositive è possibile definire le tipologie di firma (singola, cumulativa con o senza limite d’importo, multipla con o senza limite d’importo). Al termine dell’installazione di TLQ sarà abilitato un solo utente con mansioni di Amministratore di Sistema. Tale utente è l’unico che ha potere organizzativo e che potrà operare con il MenuProfili. 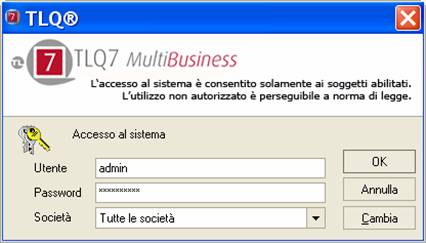 « Se un utente non Amministratore di Sistema accede a TLQ , il Menu Profili è disabilitato ( le scelte saranno visualizzate in grigio).
Solitamente viene
abilitato l’utente admin, come Amministratore di sistema.
Per ragioni di sicurezza e per il controllo della gestione di TLQ, si consiglia di definire un solo utente con le funzioni di Amministratore di sistema. [Utenti] L’applicazione TLQ prevede la definizione di tre tipologie di utenti: utente con mansioni di Amministratore di Sistema, utente con mansioni di Superutente e utente generico. 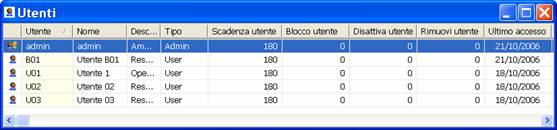 Per accedere alla gestione degli utenti procedete come segue: 1. Accedete all’applicazione TLQ come utente admin (Amministratore di Sistema) 2. Fate click sulla voce Profili del menu principale e scegliete la voce Utenti L’area di lavoro Utenti propone una lista che elenca tutti gli utenti definiti che hanno accesso all’applicazione TLQ. [Inserire un nuovo utente] > Definire un nuovo utente Amministratore di Sistema « Solo un utente con mansioni di Amministratore di Sistema può definire un nuovo utente. Per inserire un nuovo utente con mansioni di Amministratore di Sistema procedete come segue: 1. Aprite o, se già aperta, rendete attiva l’area di lavoro Utenti 2. Fate click sulla voce Nuovo del menù File oppure fate click sul pulsante 3. Compilate i campi  « Solo un utente con permesso di Amministratore di sistema può accedere al Menu Profili di TLQ ed effettuare la definizione degli altri utenti, delle società, degli accessi,ecc. Nel campo Utente inserite il nome che identificherà l’utente Amministratore di Sistema in modo univoco per l’accesso a TLQ. Questa voce è obbligatoria. « Nella definizione della voce Utente fate attenzione nell’utilizzare le lettere maiuscole e minuscole. Al momento dell’accesso a TLQ per il riconoscimento dell’utente viene effettuato un controllo sul tipo di carattere utilizzato. Nel campo Nome inserite per esteso il nominativo dell’utente Amministratore di Sistema. Nel campo Descrizione potrete indicare il ruolo svolto dall’utente o l’area organizzativa di competenza. « La voce Cambia al primo utilizzo è selezionata automaticamente in quanto per motivi di riservatezza sarà lo stesso utente amministratore a definire al primo accesso di TLQ la nuova password di accesso. Nel campo Password inserite la password che permetterà all’utente di accedere a TLQ. Questa voce è obbligatoria. Nel campo Conferma Passwordreinserite la password per confermarla. Questa voce è obbligatoria. « Ricordatevi che, per la Legge sulla Privacy(D.L. n.196/2003) la password deve essere riservata e composta da almeno 8 caratteri, deve essere modificata al primo utilizzo e successivamente, almeno ogni sei mesi. Nel campo Scade dopoindicate il numero di giorni trascorsi i quali automaticamente in fase di accesso a TLQ sarà richiesta l’impostazione di una nuova password. Automaticamente è proposto 180 nel rispetto di quanto previsto dalla Legge sulla Privacy. Nel campo Impostazione Permessi selezionate la voce Amministratoreperautorizzare l’utente ad operare come Amministratore di Sistema. Nel campo Impostazioni Utente selezionate la voce Disattiva utente e indicare il numero di giorni di inattività se si desidera inibire l’accesso a TLQ ad un utenza non utilizzata per un periodo di tempo determinato. Oppure selezionate la voce Rimuoviutente e indicare il numero di giorni di inattività se si desidera eliminare l’accesso a TLQ ad un utenza non utilizzata per un periodo di tempo determinato. Per abilitare l’utente ad autorizzarela trasmissione alla banca dei dati, quali ad esempio le distinte delle disposizioni di incasso e di pagamento, allora procedete come segue: 4. Fate click sul pulsante 5. Compilate i campi
« Per definire un utente con mansioni di Amministratore di sistema la voce Superutente non deve essere selezionata. All’Amministratore di Sistema possono essere anche attribuite le mansioni di Superutente; il tal caso la voce Superutente deve essere selezionata. > Definire un nuovo utente Superutente Per inserire un nuovo utente con mansioni di Superutente procedete come segue: 1. Aprite o, se già aperta, rendete attiva l’area di lavoro Utenti 2. Fate click sulla voce Nuovo del menù File oppure fate click sul pulsante 3. Compilate i campi  Nel campo Utente inserite il nome che identificherà l’operatore Superutente in modo univoco per l’accesso a TLQ. Questa voce è obbligatoria. « Nella definizione della voce Utente fate attenzione nell’utilizzare le lettere maiuscole e minuscole. Al momento dell’accesso a TLQ per il riconoscimento dell’utente viene effettuato un controllo sul tipo di carattere utilizzato. Nel campo Nome inserite per esteso il nominativo dell’operatore Superutente. Nel campo Descrizione potrete indicare il ruolo svolto dall’utente o l’area organizzativa di competenza. « La voce Cambia al primo utilizzo è selezionata automaticamente in quanto per motivi di riservatezza sarà lo stesso superutentea definire al primo accesso di TLQ la nuova password di accesso. Nel campo Password inserite la password che permetterà all’utente di accedere a TLQ. Questa voce è obbligatoria. Nel campo Conferma Passwordreinserite la password per confermarla. Questa voce è obbligatoria. « Ricordatevi che, per la Legge sulla Privacy(D.L. n.196/2003) la password deve essere riservata e composta da almeno 8 caratteri, deve essere modificata al primo utilizzo e successivamente, almeno ogni sei mesi. Nel campo Scade dopo indicate il numero di giorni trascorsi i quali automaticamente in fase di accesso a TLQ sarà richiesta l’impostazione di una nuova password. Automaticamente è proposto 180 nel rispetto di quanto previsto dalla Legge sulla Privacy. Nel campo Impostazione Permessi selezionate la voce Utente. Nel campo Impostazioni Utente selezionate la voce Disattiva utente e indicare il numero di giorni di inattività se si desidera inibire l’accesso a TLQ ad un utenza non utilizzata per un periodo di tempo determinato. Oppure selezionate la voce Rimuoviutente e indicare il numero di giorni di inattività se si desidera eliminare l’accesso a TLQ ad un utenza non utilizzata per un periodo di tempo determinato. « Il Superutente non ha mansioni organizzative ma solo piene mansioni dispositive. Pertanto nella voce Permessi deve essere definito come Utente e deve essere premuto il pulsante AUTORIZZAZIONE per memorizzare la password che consentirà al Superutente di firmare ed autorizzare alla trasmissione le distinte dispositive ed i dati. 4. Fate click sul pulsante 5. Compilate i campi
> Definire un nuovo utente generico Per inserire un nuovo utente con mansioni di semplice operatore procedete come segue: 1. Aprite o, se già aperta, rendete attiva l’area di lavoro Utenti 2. Fate click sulla voce Nuovo del menù File oppure fate click sul pulsante 3. Compilate i campi  Nel campo Utente inserite il nome che identificherà l’utente in modo univoco per l’accesso a TLQ. Questa voce è obbligatoria. « Nella definizione della voce Utente fate attenzione nell’utilizzare le lettere maiuscole e minuscole. Al momento dell’accesso a TLQ per il riconoscimento dell’utente viene effettuato un controllo sul tipo di carattere utilizzato. Nel campo Nome inserite per esteso il nominativo dell’utente. Nel campo Descrizione potrete indicare il ruolo svolto dall’utente o l’area organizzativa di competenza. « La voce Cambia al primo utilizzoè selezionata automaticamente in quanto per motivi di riservatezza sarà lo stesso utentea definire al primo accesso di TLQ la nuova password di accesso. Nel campo Password inserite la password che permetterà all’utente di accedere a TLQ. Questa voce è obbligatoria. Nel campo Conferma Password reinserite la password per confermarla. Questa voce è obbligatoria. « Ricordatevi che, per la Legge sulla Privacy(D.L. n.196/2003) la password deve essere riservata e composta da almeno 8 caratteri, deve essere modificata al primo utilizzo e successivamente, almeno ogni sei mesi. Nel campo Scade dopoindicate il numero di giorni trascorsi i quali automaticamente in fase di accesso a TLQ sarà richiesta l’impostazione di una nuova password. Automaticamente è proposto 180 nel rispetto di quanto previsto dalla Legge sulla Privacy. Nel campo Impostazione Permessi selezionate la voce Utente. Nel campo Impostazioni Utente selezionate la voce Disattiva utente e indicare il numero di giorni di inattività se si desidera inibire l’accesso a TLQ ad un utenza non utilizzata per un periodo di tempo determinato. Oppure selezionate la voce Rimuoviutente e indicare il numero di giorni di inattività se si desidera eliminare l’accesso a TLQ ad un utenza non utilizzata per un periodo di tempo determinato. Per abilitare l’utente ad autorizzare la trasmissione di dati alla banca, quali ad esempio le distinte delle disposizioni di incasso e di pagamento, allora procedete come segue: 4. Fate click sul pulsante 5. Compilate i campi « L’utente generico potrà autorizzare solo le distinte e/o i dati relativi alle applicazioni per le quali è stato abilitato ad operare.
[Modificare un utente] E’ possibile modificare i dati riguardanti gli utenti precedentemente memorizzati, non è però consentito variare il campo Utente in quanto identifica in modo univoco l’accesso dell’operatore all’applicazione TLQ. Se desiderate modificare la voce Utente dovrete procedere alla sua eliminazione e nuovamente all’inserimento dell’utente. Per modificare i dati di un utente procedete come segue: 1. Aprite o, se già aperta, rendete attiva l’area di lavoro Utenti 2. Selezionate la riga della lista degli utenti configurati corrispondente all’utente da modificare 3. Fate click sulla voce Apri delmenù File oppure fate click sul pulsante Vi apparirà una finestra di dialogo nella quale sono riportate le informazioni inserite per l’utente selezionato. Questa finestra è analoga a quella descritta per l’inserimento di un nuovo utente. « Per modificare un utente potete anche utilizzare il tasto INVIO oppure fare doppio click con il mouse sulla riga che corrisponde all’utente da variare. 4. Modificate i campi 5. Fate click sul pulsante OK per memorizzare le variazioni [Eliminare un utente] Potete cancellare un utente precedentemente memorizzato procedendo come segue: 1. Aprite o, se già aperta, rendete attiva l’area di lavoro Utenti 2. Selezionate la riga della lista degli utenti configurati corrispondente all’utente da eliminare Potete selezionare più di un utente e chiedere l’eliminazione di tutti gli utenti selezionati. « Potete selezionare contemporaneamente più utenti, fate click sul primo poitenendo premuto il tasto Ctrl fate click su tutti gli altri utenti che desiderate evidenziare. Gli utenti eliminati saranno automaticamente cancellati anche dall’area di lavoro Accessi.  4. Fate click sulla voce Eliminadel menù File oppure fateclick sul pulsante Sarà richiesta un’ulteriore conferma per procedere all’eliminazione dell’utente selezionato: 5. Fate click sul pulsante Sì per confermare l’eliminazione Dopo questa operazione avrete cancellato in modo irreversibile tutti gli utenti selezionati. [Ordinare gli utenti] Potete ordinare la lista degli utenti configuratiprocedendo come segue: 1. Aprite o, se già aperta, rendete attiva l’area di lavoro Utenti Se scegliete uno stesso campo più volte di seguito, la lista si ordinerà secondo il valore di quel campo alternativamente in modo ascendente e poi discendente. A titolo di esempio ordinando il campo Utente in senso ascendente, la lista degli utenti verrà visualizzata in ordine alfabetico dalla A alla Z, mentrese ordinata nel senso discendente, la lista degli utenti verrà visualizzata ordinata dalla Z alla A. « Potete ordinare gli utenti anche mentre sono visualizzati nella finestra principale. Per selezionare l’ordine fate click sul titolo della colonna che identifica la voce secondo la quale desiderate ordinare e quindi visualizzare gli utenti. [Stampare gli utenti] Per ottenere l'elenco di tutti gli utenti memorizzati procedete come segue: 1. Aprite o, se già aperta, rendete attiva l’area di lavoro Utenti 2. Fate click sulla voce Stampa del menu File oppure fate click sul pulsante 3. Selezionate le opzioni di stampa desiderate 4. Fate click sul pulsante OK La stampa propone l’elenco di tutti gli utenti memorizzati. « Se la stampante non è stata ancora impostata, con la voce Imposta stampante nel menù File potrete intervenire per scegliere e configurare la vostra stampante. TLQ propone la stampante che risulta predefinita in Windows sul Personal Computer specifico su cui state operando. Per visualizzare il report degli utenti come verrà effettivamente riprodotto in stampa, consentendovi di avere visibilità sull’impaginazione impostata, procedete come segue: 1. Aprite o, se già aperta, rendete attiva l’area di lavoro Utenti 2. Fate click sulla voce Anteprima di stampa del menu File oppure fate click sul pulsante [Società] La Società è l’azienda che ha rapporti con la banca. La banca assegna ad ogni Società un codice identificativo che nell’ambito del sistema bancario è denominato codice SIA. Per utilizzare le applicazioni di TLQ è necessario definire un ulteriore codice identificativodenominato codice AID. Solo l’utente Amministratore di sistema può definire le Società che possono operare con TLQ. Per accedere alla gestione delle società procedete come segue: 1. Accedete all’applicazione TLQ come utente admin (Amministratore di Sistema) 2. Fate click sulla voce Profili del menu principale e scegliete la voce Società  « Per operare con TLQ è necessario che risulti configurata almeno una società. Siete, ora, operativi sull’area di lavoro Societàche propone l’elenco delle Società configurate in TLQ. [Inserire una nuova Società] Per ogni società che intendete definire procedete come segue: 1. Aprite o, se già aperta, rendete attiva l’area di lavoro Società 2. Fate click sulla voce Nuovo del menù File oppure fate click sul pulsante Vi apparirà una finestra in cui vi si richiede di introdurre i dati dellanuova società che potrà utilizzare TLQ. Questa finestra è composta da due schede: la scheda Gestione Società e la scheda Chiavi Sicurezza. Nella Scheda Gestione Società troverete le voci per la definizione anagrafica della società, mentre nella Scheda Chiavi Sicurezza troverete le voci per la definizione delle password, delle chiavi di crittografia e delle banche con le quali effettuerete la trasmissione e la ricezione dei dati. « Per passare da una scheda all’altra fate click sulle diciture Gestione Società o Chiavi Sicurezza. 3. Compilate i campi della Scheda Gestione Società
4. Compilate i campi della Scheda Chiavi Sicurezza 
La voce AID è il codice identificativo che autorizza allo scambio elettronico dei dati. I pulsanti RESET e CAMBIA PASSWORD sono disabilitati. Solo in fase di modifica della società sarà possibile effettuare il reset ed il cambio della password di collegamento. « E’ possibile memorizzare la società anche senza inserire la banca e la relativa chiave di crittografia. E’ possibile effettuare l’inserimento di tali dati in fase di modifica della società. 5. Fate click sul pulsante Inserisci 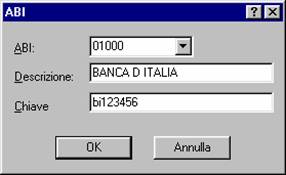 6. Compilate i campi della finestra ABI Nel campo ABI inserite il codice ABI che identifica la banca nel sistema bancario italiano. Nel campo Descrizione inserite il nome della banca. Nel campo Chiave Banca inserite il codice che vi ha comunicato la banca per la crittografia dei dati trasmessi e ricevuti. Nel casola banca non vi abbia ancora comunicato questa chiave tralasciate questa voce. 7. Fate click sul pulsante OK per memorizzare la banca Per poter effettuare la richiesta della chiave di crittografia è necessario memorizzare la nuova società. 8. Fate click sul pulsante OK per memorizzare la società  Se si desidera abilitare automaticamente tutti gli utenti memorizzati a lavorare con la nuova Società: 9. Fate click sul pulsante SI « Il pulsante [Modificare una Società] La modifica permette di variare i dati anagrafici delle società memorizzate, di resettare e cambiare la password di collegamento con la banca e di gestire le chiavi di crittografia. Procedete come segue:1. Aprite o, se già aperta, rendete attiva l’area di lavoro Società 2. Selezionate la riga della lista delle società definite corrispondente alla società da modificare 3. Fate click sulla voce Apri del menù File oppure fate click sulpulsante « Per modificare una società potete anche utilizzare il tasto INVIO oppure fare doppio click con il mouse sulla riga che corrisponde alla società da variare. Vi apparirà una finestra di dialogo nella quale sono riportate le informazioni inserite per la società selezionata. Questa finestra è analoga a quella descritta per l’inserimento di una nuova società ed è composta da due schede: la scheda Gestione Società e la scheda Chiavi Sicurezza. Per variare i dati anagrafici della società: 4. Modificate le voci della scheda Gestione Società Per resettare e cambiare la password di collegamento con la banca e/o di gestire le chiavi di crittografia:  5. Fate click sulla label Chiavi di Sicurezza « Per passare da una scheda all’altra fate click sulle diciture Gestione Società o Chiavi Sicurezza. Il pulsante Il pulsante Per inserire le banche con le quali questa società potrà collegarsi per trasmettere e ricevere dati seguite quanto indicato nei punti 6 e 7 del paragrafo relativo all’inserimento di una nuova società. Per ogni banca potrete richiedere la chiave di crittografia che proteggerà i dati durante il collegamento telematico. Per inviare alla banca, tramite procedura automatica, la richiesta della chiave di crittografia procedete come segue: 6. Fate click sul pulsante Verrà visualizzata una finestra che riepiloga le banche selezionate e per le quali verrà effettuata automaticamente la richiesta delle chiavi di crittografia. 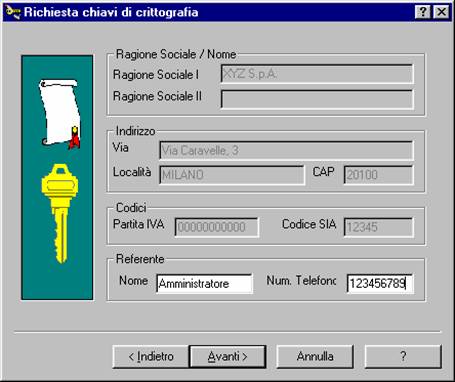  « Potete selezionare contemporaneamente più banche, fate click sulla prima poitenendo premuto il tasto Ctrl fate click su tutte le altre che desiderate evidenziare. 7. Premete il pulsante Avanti per proseguire Per ogni banca selezionata verrà visualizzata una finestra di dialogo nella quale dovrete specificare il nome del referente e il numero di telefono presso il quale inoltrare la richiesta. « La trasmissione della richiesta inserita verrà effettuata negli orari e nelle giornate programmate nelle agende. 8. Premete il pulsante Avanti per proseguire Verrà infine visualizzata una finestra che riepiloga le scelte effettuate. 9. Premete il pulsante Fine per confermare Per modificare i dati inseriti per una banca procedete come segue: 1. Selezionate dalla lista la banca da modificare 2. Fate click sul pulsante Vedrete visualizzata una finestra di dialogo analoga a quella descritta per l’inserimento di una banca nella quale potete variare il campo Descrizione e il campo Chiave Banca. Verrà inoltre visualizzata una nota che ricorda se è stata effettuata la richiesta per la chiave di crittografia o la data e l’ora nella quale è stata trasmessa la richiesta della chiave di crittografia alla banca. 3. Fate click sul pulsante OK per memorizzare le modifiche « Potete selezionare contemporaneamente più banche utilizzando il mouse e il tasto CTRL sulla tastiera. Per cancellarei dati inseriti per una banca procedete come segue: 1. Selezionate dalla lista la banca da eliminare 2. Fate click sul pulsante 3. Fate click sul pulsante OK per cancellare la banca Per concludere la modifica di una società:
Per cancellare una società precedentemente memorizzata procedete come segue: 1. Aprite o, se già aperta, rendete attiva l’area di lavoro Società 2. Selezionate la riga della lista delle società definite corrispondente alla società da eliminare Potete selezionare più di una società e chiedere l’eliminazione di tutte le società selezionate. « Potete selezionare contemporaneamente più società, fate click sulla prima poitenendo premuto il tasto Ctrl fate click su tutte le altre che desiderate evidenziare. Per selezionare tutte le società visualizzate scegliete la voce Seleziona Tutto nel Menu Modifica 3. Fate click sulla voce Elimina del menù File oppure fate click sulpulsante Sarà richiesta un’ulteriore conferma per procedere all’eliminazione della società selezionata. 4. Fate click sul pulsante Sì per confermare l’eliminazione Dopo questa operazione avrete cancellato in modo irreversibile le societàselezionate. « Non è possibile cancellare una società attiva e/o se se ci sono altri utenti che stanno lavorando con la società selezionata. [Applicazioni] Con la scelta Applicazioni l’utente Amministratore di Sistema può definire per ogni applicazione di TLQ la tipologia ed il numero di firme necessarie per autorizzare l’invio dei dati alla banca. Per accedere alla gestione delle applicazioni procedete come segue: 1. Accedete all’applicazione TLQ come utente admin (Amministratore di Sistema) 2. Fate click sulla voce Profili del menu principale e scegliete la voce Applicazioni « Nella gestione Utenti l’Amministratore di Sistema ha attribuito il potere di firma solo ad alcuni utenti. Nella gestione Accessi l’Amministratore di Sistema stabilirà il legame Utente, Società, Applicazione e cioè abiliterà l’utente adoperare con le società e definirà le applicazioni con le quali l’utente può operare per ogni società. Inoltre l’Amministratore di Sistema stabilirà per ogni utente di ogni società e per ogni applicazione i rapporti di conto corrente con i quali l’utente potrà operare e l’eventuale tipologia individuale di firma e limite d’importo. 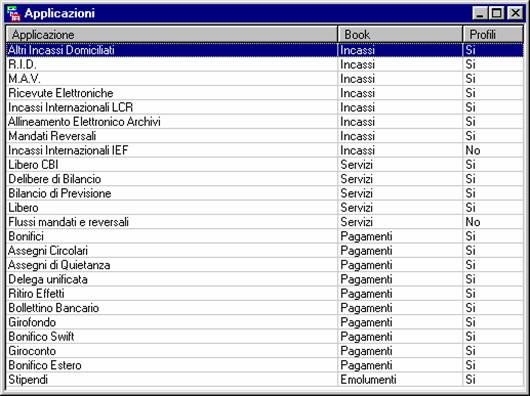 L’area di lavoro Applicazioni propone una lista che elenca tutte le applicazioni di TLQ installate per le quali è necessaria la firma di uno o più utentiper autorizzare l’invio dei dati alla banca. Per definire la tipologia ed il numero di firme per ogni applicazione procedete come segue: 3. Selezionate la riga nella lista delle Applicazioni corrispondente all’Applicazione da modificare 4. Fate click sulla voce Apri del menù File oppure fate click sul pulsante Se è la prima volta che viene effettuata la modifica dell’applicazione la finestra di dialogo sarà bianca. In caso contrario nella finestra di dialogo sono elencate le tipologie di firma precedentemente definite per l’applicazione selezionata. [La gestione dei Profili di Firma] > Inserire un nuovo profilo di firma  Per inserire un profilo firma per l’applicazione selezionata: 1. Fate click sul pulsante «
E’ possibile
definire per ogni applicazione uno, due o tutti e tre i profili di firma. Singola: per
autorizzare l’invio dei dati alla banca è sufficiente la firma di
un solo utente senza limiti d’importo. 6. Fate click sul
pulsante 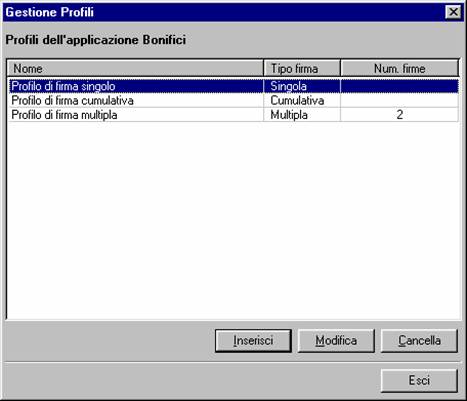 Per ogni applicazione è possibile modificare solo i profili di firma che non sono già stati utilizzati nella definizione degli Accessi. Per modificare un profilo di firma procedete come segue: 1. Selezionate la riga nella lista dei profili di firma corrispondente al profilo da modificare 2. Fate click sul pulsante La finestra visualizzata è analoga a quella descritta nel paragrafo relativo all’inserimento di un nuovo profilo di firma.E’ possibile variare tutte le voci. 3. Modificate le voci 4. Fate click sul pulsante OK per confermare la modifica delprofilo di firma « Se si seleziona inavvertitamentela modifica di un profilo già definito nella gestione degli Accessi per uno o più utenti, sarà visualizzata una finestra che segnala l’impossibilità di procedere nella modifica. Sarà necessario prima agire nella gestione degli Accessi per poiprocedere con la modifica del profilo. Nell’elenco dei profili di firma dell’applicazione appare il profilo modificato. 5. Fate click sul pulsante Sarà nuovamente visualizzata la finestra di lavoro che presenta l’elenco delle applicazioni di TLQ. 6. Cancellare un profilo di firma Per ogni applicazione è possibile cancellare solo i profili di firma che non sono già stati utilizzati nella definizione degli Accessi. Per cancellare un profilo di firma procedete come segue: 7. Selezionate la riga nella lista dei profili di firma corrispondente al profilo da cancellare 8. Fate click sul pulsante « Se si seleziona inavvertitamente la cancellazione di un profilo già definito nella gestione degli Accessi per uno o più utenti, sarà visualizzata una finestra che segnala l’impossibilità di procedere nella cancellazione. Sarà necessario prima agire nella gestione degli Accessi per poiprocedere con la cancellazione del profilo. Nell’elenco dei profili di firma dell’applicazione non apparirà più il profilo. 9. Fate click sul pulsante Sarà nuovamente visualizzata la finestra di lavoro che presenta l’elenco delle applicazioni di TLQ. [Abilitazioni] La scelta Abilitazioni permette all’Amministratore di Sistema di stabilire per ogni utente con quali applicazioni di TLQ potrà lavorare e per ogni applicazione quali operazioni sarà abilitato a compiere. Per accedere alla gestione delle abilitazioni procedete come segue: 1. Accedete all’applicazione TLQ come utente admin (Amministratore di Sistema) 2. Fate click sulla voce Profili del menu principale e scegliete la voce Abilitazioni «
La struttura delle
abilitazioni inizia conil sistema TLQ, che viene visualizzato nell’angolo
superiore sinistro. Al di sotto di TLQ si estendono tutti gli utenti che
accedono al sistema. Ad ogni utente sono collegate tutte le applicazioni di TLQ
e per ogni applicazione sono elencate tutte le operazioni possibili. Queste
sono le applicazioni e le operazioni con le quali utente può operare
eseguendo solamente le funzioniper le quali verrà abilitato.
[Abilitare l'operatività dell'utente] Ogni utente definito nella gestione Utenti, dovrà essere abilitato dall’Amministratore di Sistema ad operare con le diverse funzioni disponibili per ogni applicazione di TLQ.Procedete come segue: 1. Aprite, o e già aperta, rendete attiva l’area di lavoro Abilitazioni 2. Selezionate 3. Selezionate l’icona o il nome dell’utente nella parte sinistra della finestra di lavoro 4. Selezionate l’icona o il nome dell’applicazione nella parte sinistra della finestra di lavoro 5. Selezionate le funzioni dell’applicazione con le quali l’utente sarà abilitato ad operare « La funzione è selezionata se appare il simbolo Per terminare la fase di abilitazione degli utenti e memorizzare quanto selezionato. Fate click sul pulsante In seguito all’abilitazione, l’utente che accede a TLQ, vedrà solo le applicazioni per le quali l’Amministratore di Sistema gli ha consentito l’accesso e per ogni applicazione potrà effettuare solo le operazioni per le qualilo ha abilitato. [Accessi] La scelta Accessi permette all’Amministratore di Sistema di stabilire un legame tra le società, gli utenti precedentemente memorizzati e le applicazioni di TLQ. L’Amministratore di Sistema abiliterà inoltre per ogni società, utente e applicazione i rapporti di conto corrente con i quali potrà operare e i profili di firma individuali. Per accedere alla gestione degli accessi procedete come segue: 1. Accedete all’applicazione TLQ come utente admin (Amministratore di Sistema) 2. Fate click sulla voce Profili del menu principale e scegliete la voce Accessi « La struttura degli accessi inizia conil sistema TLQ, che viene visualizzato nell’angolo superiore sinistro. Al di sotto di TLQ si estendono tutti gli utenti che accedono al sistema. Ad ogni utente è collegata una o più società. Queste sono le società per le quali utente può operare eseguendo solamente le applicazioni per le quali verrà abilitato. La finestra visualizzata propone la rappresentazione grafica, tramite una struttura ad albero, del sistema degli accessi. L’area di lavoro è divisa in due parti: nella parte sinistra sono elencati tutti gli utenti definiti nella gestione Utenti che sono abilitati ad operare con tutte le società, per ogni utente sono elencate le società per le quali l’utente è stato abilitato ad operare, per ogni società sono elencate le applicazioni di TLQ per le quali l’utente di quella società è stato abilitato a lavorare, infine per ogni applicazione sono elencati i rapporti di conto corrente operativi e i profili di firma dell’utente;nella parte destra, a seconda del livello visualizzato nella parte sinistra, viene proposto l’elenco relativo,ad esempio se nella parte sinistra si è sul livello degli utenti in base all’utente sul quale si è posizionati nella parte destra sarà visualizzato l’elenco delle società per le quali l’utente è operativo. La struttura ad albero propone i seguenti livelli: TLQ, Utenti, Società, Applicazioni,rapporti di conto corrente e profili di firma. « Nell’area di lavoro Accessi potete esaminare con rapidità le relazioni tra utenti, società ed applicazioni. E’ sufficiente selezionare l’utente o la società facendo click sul relativo nome o sullarelativa icona nella parte sinistra della finestra: gli elementi collegati vengono visualizzati nella parte destra. Accanto ad ogni livello della struttura ad albero visualizzata nella parte sinistra della finestra appaiono i simboli + e-. Facendo click sul simbolo + viene visualizzato il livello inferiore. Facendo click sul simbolo – viene visualizzato il livello superiore. Nell’ordine:
La pianificazione degli accessi è suddivisa in tre fasi principali:
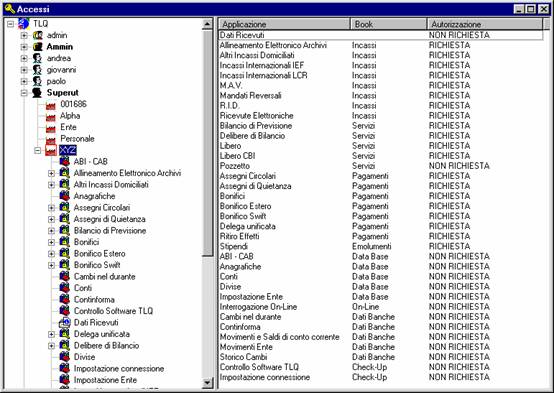 [Attivare un nuovo utente] Se un utente è stato disattivato ose durante la definizione di un nuovo utente nella gestione Utenti, l’Amministratore di Sistema ha scelto di non abilitare automaticamente l’utente ad operare con tutte le società, nella gestione Accessi, nell’elenco degli utenti tale utente non compare esarà necessario attivarlo. In questo caso procedete come segue, altrimenti tralasciate questa fase: 1. Aprite, o e già aperta, rendete attiva l’area di lavoro Accessi 2. Selezionate 3. Fate click sulla voce Nuovo del menu File, oppure fate click sul pulsante Vi appare una finestra di dialogo che elenca gli utenti creati nell’area di lavoro Utenti che non sono stati ancora attivati nell’area degli Accessi. « Potete selezionare contemporaneamente più utenti, fate click sul primo e poi tenendo premuto il tasto CTRL fate click su tutti gli altri utenti che desiderate evidenziare. In seguito alla conferma con il pulsante OK tutti gli utenti selezionati verranno inseriti nella finestra Accessi pronti per essere collegati alle società. 4. Selezionate l’utente da inserire nella gestione degli Accessi 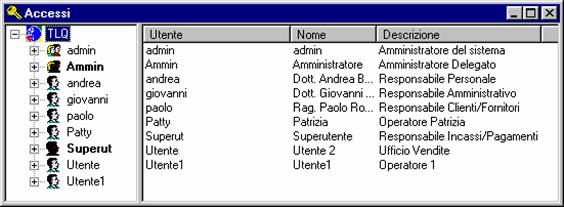 5. Fate click sul pulsante OK per confermare Nella parte sinistra dell’area di lavoro Accessi comparirà il nuovo utente nell’elenco degli utenti attivi. [Disattivare un utente utente] Se desiderate eliminare l’attivazione di un utente procedete come segue: 1. Aprite, o e già aperta, rendete attiva l’area di lavoro Accessi 2. Selezionate 3. Selezionate l’icona o il nome dell’utente nella parte sinistra della finestra di lavoro « Potete selezionare contemporaneamente più utenti, fate click sul primo e poi tenendo premuto il tasto CTRL fate click su tutti gli altri utenti che desiderate evidenziare. In seguito alla conferma con il pulsante OK tutti gli utenti selezionati verranno inseriti nella finestra Accessi pronti per essere collegati alle società. 4. Fate click sul pulsante Sarà richiesta un’ulteriore conferma per procedere con la disattivazione dell’utente selezionato. 5. Fate click sul pulsante Sì per confermare Con questa operazione l’utente non è stato eliminato, ma semplicemente escluso dalla gestione Accessi. Per eliminarlo definitivamente dovrete cancellarlo dalla gestione Utenti. [Collegare una società ad un utente] Se durante la
definizione di un nuovo utente nella gestione Utenti l’Amministratore di
Sistema ha scelto di abilitare automaticamente l’utente ad operare con
tutte le società questa fase della gestione degli Accessi deve essere
tralasciata. Vi appare una finestra
di dialogo che elenca le società definitenell’area di lavoro Società
e non ancora collegate all’utente.
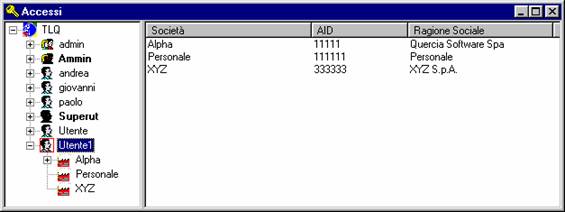 6. Fate click sul pulsante OK per confermare Nella parte destra della finestra Accessi relativa alle società dell’utente compare la nuova società. [Inibire l'accesso dell'utente ad una società] Se desiderate che un utente non possa più operare con una società per la quale era stato precedentemente abilitato procedete come segue: 1. Aprite, o e già aperta, rendete attiva l’area di lavoro Accessi 2. Selezionate 3. Selezionate l’icona o il nome dell’utente nella parte sinistra della finestra di lavoro 4. Selezionate la società nella struttura ad albero facendo click sul relativo nome o sulla relativa icona « Potete selezionare contemporaneamente più società, fate click sulla prima e poi tenendo premuto il tasto CTRL fate click su tutte le altre che desiderate evidenziare. In seguito alla conferma con il pulsante OK tutti le società selezionate verranno inserite nella finestra Accessi. 5. Fate click sul pulsante Sarà richiesta un’ulteriore conferma per procedere con l’eliminazione dell’accesso alla società. 6. Fate click sul pulsante Sì per confermare Con questa operazione la società non è stata eliminata, ma semplicemente ne è stato inibito l’accesso da parte dell’utente selezionato. Per eliminarla definitivamente dovrete cancellarla dalla gestione Società. [Abilitare un utente a lavorare con un'applicazione] Per ogni utente configurato e per ogni società collegata all’utente stesso è necessario definirel’applicazione o le applicazioni chepotrà utilizzare: 1. Aprite, o e già aperta, rendete attiva l’area di lavoro Accessi 2. Selezionate 3. Selezionate l’utente nella struttura ad albero facendo click sul relativo nome o sulla relativa icona 4. Selezionate la società nella struttura ad albero facendo click sul relativo nome o sulla relativa icona 5. Fate click sulla voce Nuovo del menu File, oppure fate click sul pulsante Vi apparirà una finestra di dialogo che elenca le applicazioni disponibiliin TLQ per le quali l’utente non è stato ancora abilitato ad operare per la società selezionata. 6. Selezionate una o più applicazioni da abilitare « Potete selezionare contemporaneamente più applicazioni, fate click sulla prima e poi tenendo premuto il tasto CTRL fate click su tutte le altre che desiderate evidenziare. In seguito alla conferma con il pulsante OK tutte le applicazioni selezionate verranno inserite nella finestra Accessi. 7. Fate click sul pulsante OK per confermare « Facendo click con il mouse sul segno più (+) della società riferita ad un dato utente appaiono a destra della struttura degli accessi le applicazioni collegate con evidenziata la facoltà o meno di autorizzazione. Se l’applicazione scelta prevede la richiesta di autorizzazione per l’invio dei dati alla banca, allora nella colonna Autorizzazione sarà visualizzata la dicitura RICHIESTA. 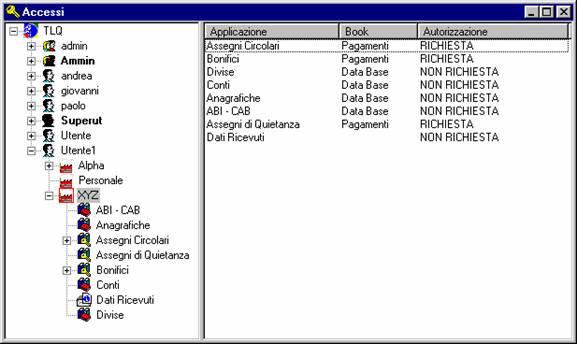
Nella parte destra della finestra Accessi compare la nuova applicazione alla quale l'utente è stato abilitato. Per ogni applicazione a seconda della sua tipologia operativa sarà necessario indicare o meno i rapporti di conto corrente con i quali l’utente per la società selezionata potrà lavorare e se non si tratta di un utente Superutente sarà anche necessario indicare o meno il profilo di firma. > Definizione dei rapporti di conto corrente In seguito all’abilitazione dell’utente per la società selezionata a poter lavorare con una applicazione, per alcune tipologie di applicazioni di TLQ come ad esempio l’applicazione Dati Ricevuti è necessariodefinire anche i rapporti di conto corrente con i quali gli sarà consentito operare. 8. Selezionate l'applicazione nella struttura ad albero facendo click sul relativo nome o sulla relativa icona 9. Fate click sulla voce Nuovo del menu File, oppure fate click sul pulsante « L’icona delle applicazioni che non necessitano di nessun'altra definizione è di colore rosso. L’icona delle applicazioni chenecessitano della definizione del profilo di firma è di colore giallo. L’icona delle applicazioni di tipo informativoè di colore bianco e con simbologia diversa dalle altre. Quando si è posizionati su un’applicazione l’icona assume il colore verde per evidenziarne la selezione. Le applicazioni ABI-CAB, Anagrafiche, Conti, Divise ecc., non necessitano di nessun'altra definizione. Pertanto non sarà richiesto di definire né i rapporti di conto corrente, né i profili di firma. Sarà quindi visualizzata una finestra di dialogo nella quale verranno visualizzate due diverse possibilità di scelta.
10. Fate click accanto alla scelta desiderata.La voce è selezionata se accanto alla scelta appare un pallino nero 11. Fate click sul pulsante OK per confermare la scelta effettuata Nella parte destra della finestra sarà visualizzata la descrizione del tipo di scelta effettuata. « ATTENZIONE questa scelta dovrà essere effettuata solo per la definizione degli Accessi degli utenti con mansioni di Amministratore di Sistema o di Utente generico. L’utente con mansioni di Superutente avendo pieno potere dispositivo avrà in automatico firma singola e nessun limite d’importo per ogni applicazione con la quale è stato abilitato ad operare per la società selezionata. L’utente con mansioni di Superutente sarà abilitato in automatico ad operare con tutti i rapporti di conto corrente presenti e futuri definiti per la società selezionata. > Definizione del profilo di firma e del rapporto di conto corrente In seguito all’abilitazione dell’utente per la società selezionata a poter lavorare con una applicazione, per tutte le tipologie di applicazioni di TLQ che prevedono l’autorizzazione per l’invio di dati alla banca è necessariodefinire i profili di firma individuali. 1. Selezionate l'applicazione nella struttura ad albero facendo click sul relativo nome o sulla relativa icona 2. Fate click sulla voce Nuovo del menu File, oppure fate click sul pulsante Sarà visualizzata una finestra di dialogo che presenta l’elenco dei profili di firma definiti per l’applicazione selezionata nella gestione Applicazioni e non ancora attivati nella gestione degli Accessi. 3. Selezionate la riga del profilo di firma che intendete abilitare 4. Fate click sul pulsante OK per confermare Per l’abilitazione degli eventuali limiti d'importo e dei rapporti di conto corrente legati al profilo di firma selezionato: 5. Nella parte sinistra della finestra di dialogo selezionate il profilo di firma facendo click sulla descrizione del profilo accanto all’icona 6. Fate click sulla voce Nuovo del menu File, oppure fate click sul pulsante Sarà visualizzata una finestra di dialogo divisa in tre parti: nella parte superiore destra viene visualizzato il riepilogo delle scelte effettuate fino a questo momento con la tipica rappresentazione ad albero; nella parte superiore destra sono elencati gli altri utenti che sono già stati abilitati per l’applicazione selezionata ad utilizzare lo stesso profilo di firma; nella parte inferiore sono elencati i rapporti di conto corrente che possono essere abilitati. « Per il profilo di firma Singolo non è necessario indicare il limite d’importo perché viene automaticamente assunto nessun limite d’importo.  7. Selezionate la voce Tutti i rapporti presenti e futuri per abilitare l’utente ad operare con tutti i rapporti di conto corrente già definiti e che saranno definiti nel futuro per la società selezionata. La voce è selezionata se appare il simbolo oppure 7. Selezionate i singoli rapporti di conto corrente dall’elenco che presenta i conti correnti già definiti per la società selezionata. I rapporti sono selezionati se appare il simbolo Per il profilo di firma cumulativa ed il profilo di firma multipla è necessario indicare anche il limite d’importo che delimita il potere di autorizzazione dell’utente. 8. Selezionate la divisa ed indicate l’importo massimo espresso nella divisa scelta 9. Fate click sul pulsante per confermare il limite d’importo « Per eliminare il limite d’importo impostato fate click sul pulsante RIMUOVI. Per il profilo di firma Multipla è sufficiente indicare una volta il limite d’importo perché tale limite viene assunto in automatico per tutti i rapporti di conto corrente selezionati. 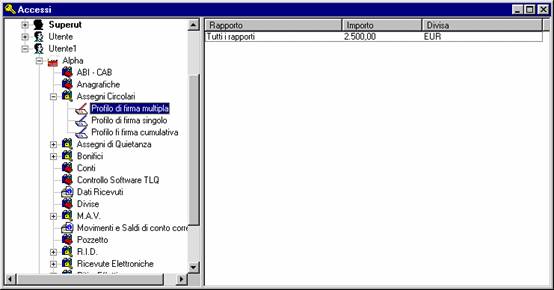 Per il profilo di firma Cumulativa è necessario indicare il limite d’importo per tutti i rapporti di conto corrente che si desidera abilitare.
« Per modificare l’abilitazione ai rapporti di conto corrente e i limiti d’importo impostati è necessario scegliere il pulsante Nuovo Rapporto sulla barra degli strumenti o scegliere la voce Nuovo nel Menu File. [Disabilitare l'accesso dell'utente ad una applicazione] Se desiderate che un utente non possa più operare con una società per la quale era stato precedentemente abilitato procedete come segue: 1. Aprite, o e già aperta, rendete attiva l’area di lavoro Accessi 2. Selezionate 3. Selezionate l’icona o il nome dell’utente nella parte destra della finestra di lavoro 4. Selezionate la società nella struttura ad albero facendo click sul relativo nome o sulla relativa icona 5. Selezionate l'applicazione nella struttura ad albero facendo click sul relativo nome o sulla relativa icona « Potete selezionare contemporaneamente piùapplicazioni, fate click sulla prima e poi tenendo premuto il tasto CTRL fate click su tutte le altre applicazioni per le quali desiderate disabilitare l’accesso dell’utente. 6. Fate click sul pulsante Sarà richiesta un’ulteriore conferma per procedere con l’eliminazione dell’accesso all’applicazione. 7. Fate click sul pulsante Sì per confermare Con questa operazione l’applicazione non è stata eliminata, ma semplicemente ne è stato inibito l’accesso da parte dell’utente relativamente alla società selezionata. < indietro |