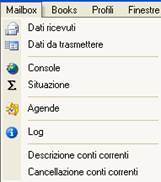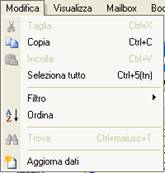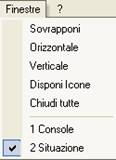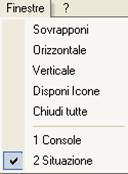|

[ 2. Lavorare con TLQ ]
[Accesso a TLQ]
All’avvio di TLQ verrà visualizzata una finestra di dialogo per il riconoscimento dell’utente che richiede di operare le applicazioni previste nel programma. In questa finestra di dialogo l’operatore dovrà digitare il suo nome utente che corrisponde alla denominazione assegnatagli dall’Amministratore di Sistema per il suo riconoscimento; la parola chiave definita per l’accesso a TLQ e personalizzabile per ogni utente e la società con la quale si intende lavorare. « Attenzione l’inserimento diuna parola chiave (password) errata, provoca una maggiore attesa che aumenta adogni nuovo tentativo di inserimento di una password sbagliata. Questo per evitare che TLQ possa essere utilizzato da persone non autorizzate che effettuino tentativi di immissione di diverse parole chiavi.  « La voce Cambio Utente del Menu File consente di richiamare questa finestra di dialogo per lavorare con una nuova società o per cambiare utente, senza dover chiudere e riaprire TLQ. « Consultate la sezione Profili per la definizione dei diversi utenti e delle parole chiavi ad essi collegate. [Menu Principale] 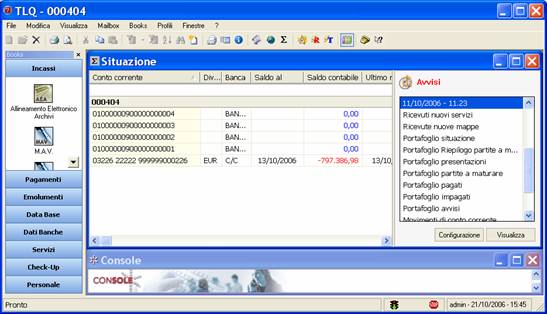 All’avvio di TLQ, dopo il riconoscimento utente, viene presentata a video la finestra principale. TLQ è pronto a ricevere i vostri comandi. Il menu principale che vedete vi accompagnerà costantemente e vi guiderà nelle attività che deciderete di svolgere. « Il menu riporta talvolta delle diciture in grigio. Significa che quelle scelte, in quel particolare momento, sono disabilitate. In qualunque situazione vi troviate pertanto, saprete cosa vi è consentito fare in quel dato momento. « Potete accedere alle voci del menu principale con il mouse od operare in modo analogo con la tastiera. Ogni voce del menu principale ha evidenziata con la sottolineatura una lettera. Premendo in contemporanea il tasto Alt ed il tasto di quella lettera, vi si aprirà la tendina con le scelte consentite. Alcune voci del menu principaleche denominiamo voci specifiche di menu sono dedicate all’attivazione delle aree di lavoro. Dette voci raggruppano per analogia funzionale le aree di lavoro ammesse. Sono voci specifiche di menu, ciascuna riferita ad un gruppo logico di aree di lavoro, le seguenti:
« Il termine Mailbox significa casella postale. La banca che vi fornisce il servizio gestisce per vostro conto una vera e propria casella di dati diretti a voi e da voi provenienti.
« Le aree di lavoro gestite nel menu principale di TLQ sono trattate di seguito. « Books indica collezioni di oggetti, nel caso specifico si tratta di collezioni di applicazioni simili tra loro per funzioni svolte o per modalità di funzionamento.
Sono voci di menu generiche le seguenti:
Quando un elemento di una tendina di menu risulta disabilitato e cioè in grigio (il click del mouse non dà alcun effetto) significa che quella voce non ha significato nell’ambito dell’area di lavoro su cui siete operativi. Ad esempio la voce Avvia ha significato quando si è operativi con l’area di lavoro Agende e non ha significato quando si è operativi con l’area di lavoro Utenti. [Le aree di lavoro]
Per rendere disponibile un’area di lavoro, eventualmente dopo aver verificato che già non lo sia cercandola in Finestre, accedete alla voce di menu principale che la prevede in elenco e fate click con il mouse. L’area di lavoro da questo momento in poi è disponibile. Per rendere attiva un’area di lavoro, accedete alla voce di menu principale Finestre e selezionate la voce che la individua fra quelle disponibili.Quando rendete disponibile un’area di lavoro che non lo era, essa diventa anche immediatamente l’area di lavoro attiva. « E’ importante riconoscere quando un’area di lavoro è attiva o soltanto disponibile. Vi troverete certamente in alcune situazioni in cui non riconoscerete immediatamente perché certe voci di menu sono grigie. Ricordate sempre di verificare se state operando con l’area di lavoro corretta. Per chiudere una area di lavoro, potete fare click sul simbolo di chiusura [La barra degli strumenti e la barra di stato] La finestra principale di TLQ contiene una barra degli strumenti nella parte superiore dell’area occupata dalla finestra stessa ed una barra di stato nella parte inferiore. La barra degli strumenti è dedicata a contenere una serie di pulsanti che facilitano l’esecuzione delle operazioni più frequenti. Per l’avvio delle varie funzioni, riconoscibili dalle icone impresse sul pulsante stesso ovvero dalle etichette sottoscritte ai pulsanti, è sufficiente fare click con il mouse premendo uno di questi bottoni. Nella parte inferiore della finestra di TLQ è presente la barra di stato. A sinistra sono visualizzate le informazioni inerenti al comando o al pulsante della barra degli strumenti scelto, ad una operazione in corso o alla posizione del cursore. Il semaforo indica lo stato del servente di comunicazione: se il semaforo è verde il servente è operativo ed è libero, se il semaforo è rosso può essere operativo un qualche collegamento oppure il servente ha problemi e non è operativo. Sul lato destro della barra di stato invece è indicato l’utente che sta lavorando con questa installazione di TLQ. [Informazioni sulla stazione TLQ]
Verrà visualizzata una finestra simile a questa:
« Per passare da una scheda all'altra fate click sull'etichetta Sistema, Generale, Applicazioni e Configurazioni. E' possibile stampare [Guida]
< indietro |